月替わりをきっかけに、写真の縁につけてある影のセッティングを変更。
フォトショップには、定型作業を自動で実行させることができるアクションという機能があります。
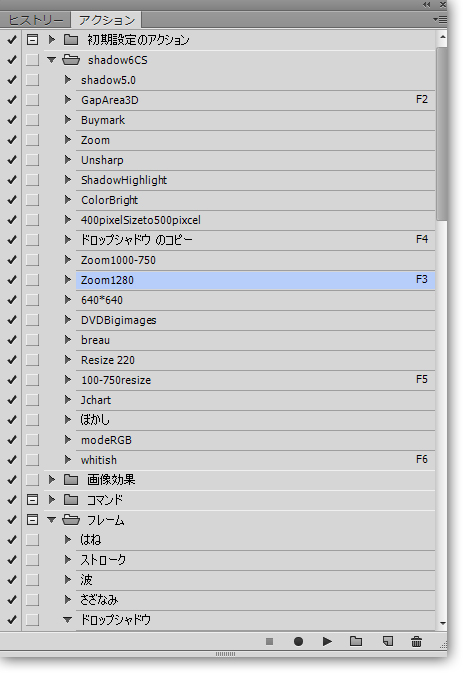
上のような画像では、ドロップシャドウのコピー というアクションを使います。
このアクションはよく使うので、ファンクションキーの F4 に割り付けてあります。
撮影した写真は最終的に、ファンクションキーの F3 に割り付けてある Zoom1280 というアクションで処理をしています。
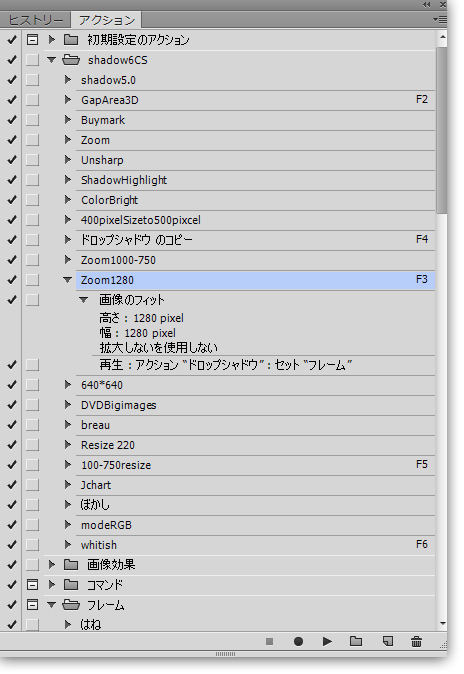
このアクションはオリジナルの写真を編集し、最後にWEBへアップする際の最終仕上げで使うわけです。
横幅を最大で 1280 ピクセルまでに制限し、もちろん縦幅はオリジナルの写真の縦横サイズの比率になるわけです。
いわゆるサイズのリミッターです。
これは後からサイズは変更できるのですが、オリジナルのメニューではここで設定します。
サイズを設定するのは次のようなウィンドウ。

このサムネイル画像をクリックして最大化した画像が、Zoom1280 というアクションで処理をした写真です。
サイズを変更したければ、アクションの「画像のフィット」の上でダブルクリックすると・・

この画面で希望のサイズを入力してOKボタンをクリック。
すると、写真は希望する大きさにリサイズされるというわけです。
Zoom1280 というアクションでは、「画像のフィット」でサイズ変更。
次に「ドロップシャドウ」という、アクションで処理しているわけです。
この一連の処理を Zoom1280 という名前のアクションにしてあるわけです。
そしてこれを、ファンクションキーの F3 へ割り付けてあります。
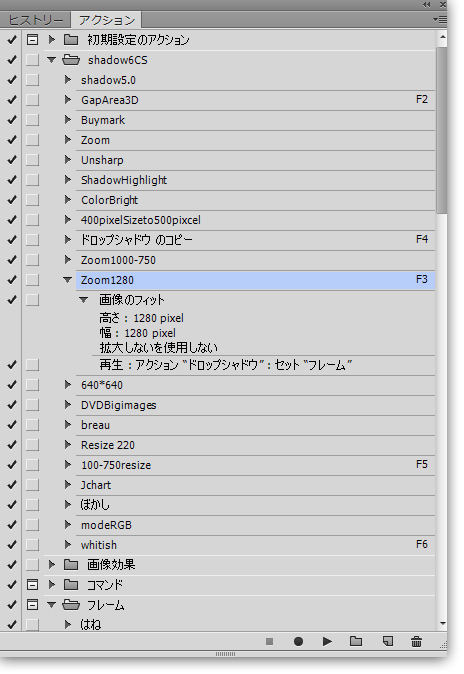
再生:アクション ”ドロップシャドウ”:セット”フレーム” の行をダブルクリックすると・・
このようなウィンドウが表示されるので「ドロップシャドウ」をダブルクリック。
すると、Photoshop CC をインストールすると、付いてくる「フレーム」というアクションセットの設定画面が表示されます。
下の写真の影の付け方は、上のような設定になっています。
影をつける方向は、光がどの方向から当たるかという「角度」設定の右にある丸いダイアルで調整。
「距離」は写真とバックグラウンドの影との距離をピクセルで設定。
サイズは、影の「散らばり具合」というか薄さと広がりを設定します。
文章ではわかりにくいのですが、実際にフォトショップCCで操作をすれば論より証拠。
直感的に設定できるので、意外に簡単です。
下記のリンクから私が使っているアクションそのものをダウンロードできます。
ダウンロードしたこのファイルを、上の黄色いメニューにある 「アクションを読み込み」で読み込めばOK。
使っているフォトショップCCのシステム情報
Adobe Photoshop バージョン : 2015.0.1 20150722.r.168 2015/07/22:23:59:59 CL 1032107 x64
オペレーティングシステム : Windows 7 64 ビット
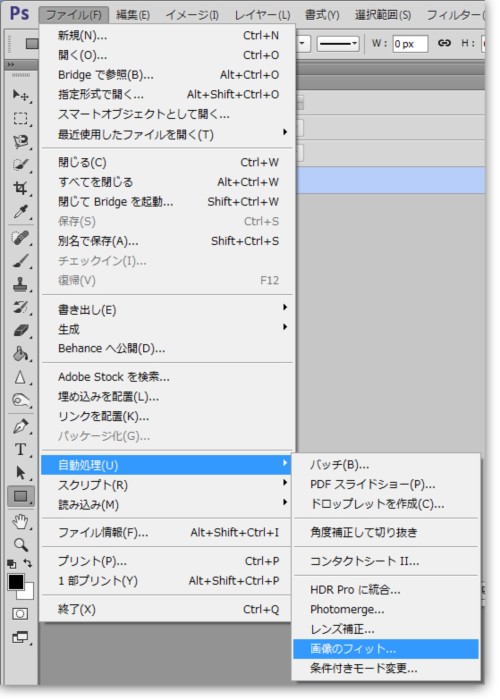

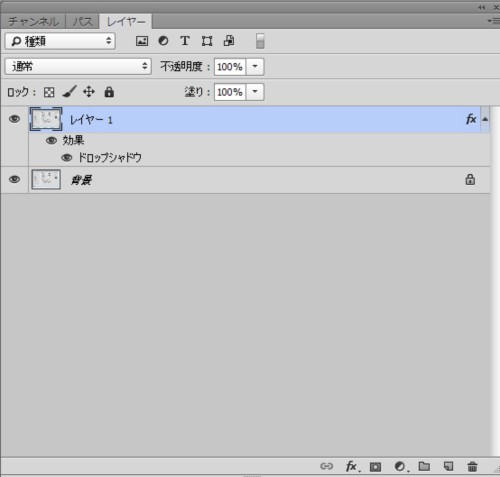


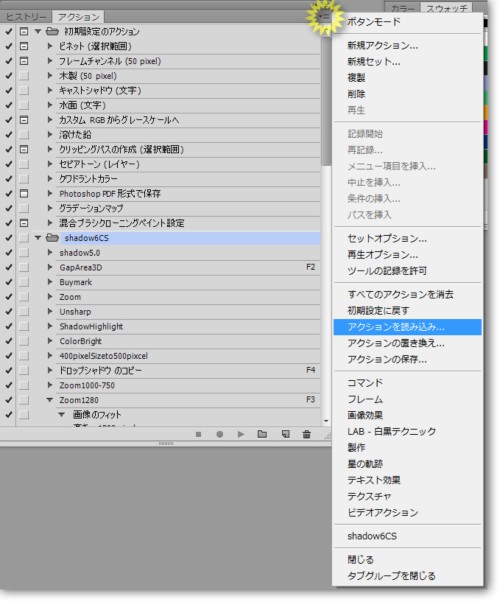
コメントする