これは撮ったままの、いわゆるオリジナル。
16ミリから広角ズームレンズを使うと、このように、どうしても歪むことが多い。
撮影位置が吹き抜けの四辺の中央で、水平に気をつけて撮れればいいのだが。
実際には、そうしたいわゆる「理想的な位置」から撮ることができないケースの方が多い。
床面の白い模様が右上がりになっていることからも、歪んでいることがわかるだろう。
こういう補正をしていると、水平か垂直かのどちらかが、傾いているとすぐに分かるようになる。
人間の目では、水平か垂直かが出ていないと、不自然だと感じるからね。
ま、あまり分からないというか、鈍い人もいるけど。(笑)
床面の白い模様が水平になるように補正。
そして6:4の比率の四角で切り取る。
あとは大きめの人物を消す。
オリジナルと比べなければ、消したとは分からない程度に仕上げてある。
最終的に表示させる画像サイズは小さければ小さいほど、消すのはラク。
つまりアラが拡大されないと、よりバレにくくなるというわけだ。
とはいえこれだけ人物が大きいと、一撃では消すことができない。
特にこのように下広がりの斜めのラインが一緒に映っていると、ちょっと面倒だ。
まず拡大する。 < これって大事。
そしてスポット修正ブラシツールの「コンテンツに応じる」設定でなぞって消す。
だが、このままではあからさまに不自然だ。
これは下の写真より、より垂直なライン重視で切り取っている。
その代わり水平が・・(笑)
垂直と水平の関係は「あちら立てればこちら立たず」になることが多い。
なので全体を見てバランスがいいと思うところで妥協するわけだ。(笑)
さてここからはコピースタンプツールの出番。
さらに消去する部分を拡大して、ブラシの大きさを変えながら、回りをコピペしながら修正。
できるだけ拡大し、相対的にブラしサイズを小さくして修正するとうまくゆく。
あとは時間と根気勝負。
いわゆるチカラ技ですな。
このケースでの所要時間は5分くらい。
面倒がらずマメにブラシの大きさを変えるのがコツ。
Photoshop CC では・・
Alt + マウス右クリック + ドラッグで、ブラシの大きさを簡単に変えることができる。
最後は、明るさを調整してできあがり。
SONY α7R II + Vario-Tessar T* FE 16-35mm F4 ZA OSS
今日撮った写真 人気ランキングに参加しています。
クリックしていただけると嬉しいです。^^;
↓ < ありがとうございます。
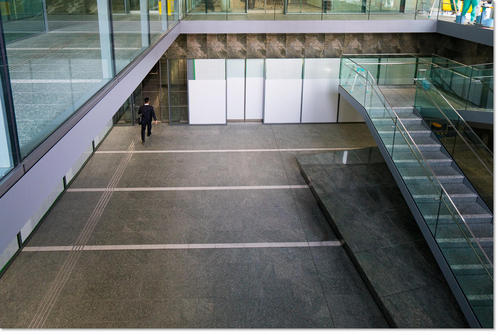
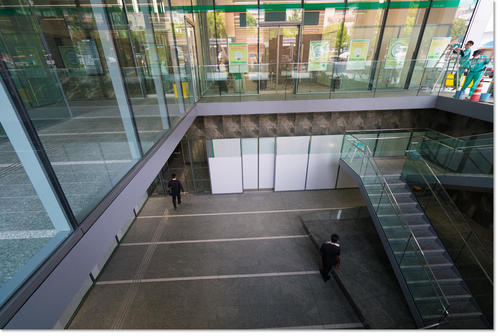
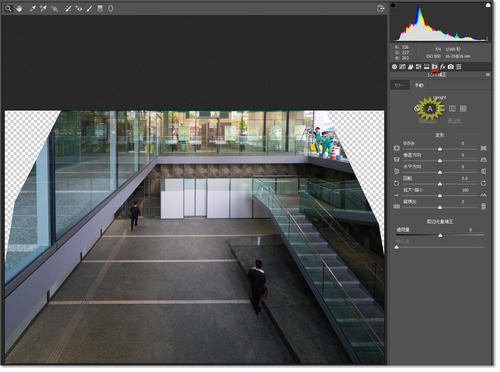
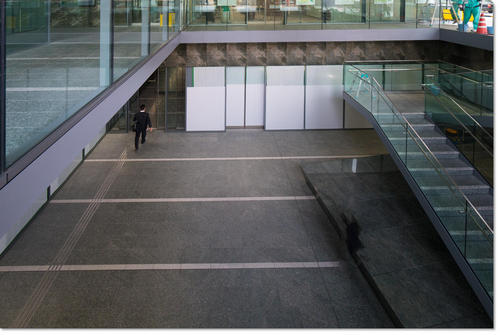
コメントする