Daytradenet Top へ戻る
ガイドの Top へ戻る
リアルティックの動作を軽くする
ワンクリックシミュレーションの実行方法
見やすいローソク足の縦横比率にするには?
ローソク足の縦横比率を自由に設定する
ローソク足の色を変更
フォントの種類とサイズを変更する
株価の値段軸に最新の株価を表示させる
値段軸の表示を左から右へ変更する
一日に動く値幅を知るための「レンジアベレージ」をチャートへ表示させる方法
日本株のデータをチャートへ表示させる場合、昼休みの部分をカットしてチャートを表示する方法。
FAQ
デイリーチャートがマーケット開始直後に更新されない(問題は解消済み)
同じチャートを何個も表示させたい
トレーリングストップのトレール値のデフォルトを変更したい
トレーリングストップリミットとトレールストップの違いは?
ショートはショートボックスにチェックを入れないとダメか?
タイム&セール(Time&Sale)の流れを上下逆にしたい
クロスヘアツールでポイントしたときに表示されるデータボックスを非
表示にしたり場所を移動させたい。
タイムフレーム変更のショートカット
ピリオッド、つまりテンのあと Intraday の I でイントラデイのタイムフレーム。
period + D で日足
period + W が週足
period + M で月足。
period + I でイントラデイの15分チャート
イントラデイチャートへ変更してから
P1 で1分足チャート、P3 で3分足チャート。
リアルティックは、
チャート上でのワンクリックシミュレーションがやりやすい。
チャートウィンドウの画面下にある、横方向へのスクロールバーでチャートを過去へ移動して、あとは未来へ向かって、キーボードの右向きの矢印キーをクリックするだけで、チャートはローソク足一本ずつ動くから、操作はとても簡単だ。
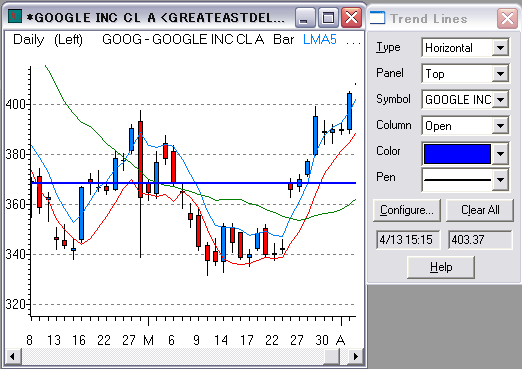
水平のトレンドラインは線を引くのも簡単で、デリートキーで一発で消すことができるうえ、秀逸な操作性はチャート専用ソフトのCQGをも凌ぐもので、操作に慣れていない人でも即座に使いこなせる
だろう。
上のように、トレンドラインのウィンドウを出しておけばとても便利だ。
またスケーリングも下のようなウィンドウで値段と期間をマニュアルで設定しておけば、ローソク足本体を好みの縦横比と大きさにして、ワンクリックシミュレーション
をすることが可能になる。
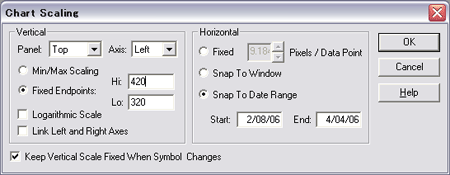
チャート上で右クリックをすると、下のようなウィンドウが表示される。
チャートについての必要な機能は、ほとんどすべてがこの右クリックで表示されるメニューから選択することができる。
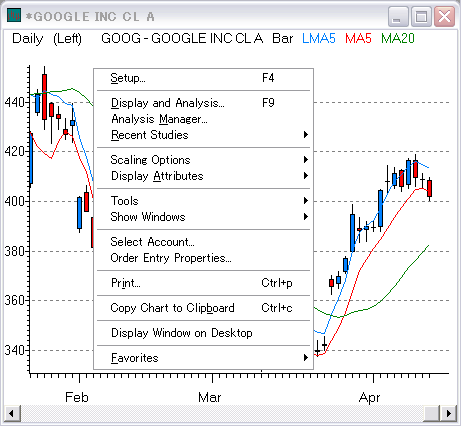
F4 で日足かイントラデイの分足かというタイムフレームの選択ができる。
F9 で移動平均線などの設定が可能だ。
チャートのコピーは簡単だ。
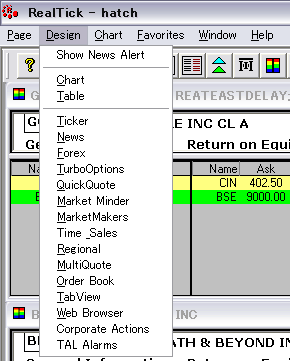
チャートの右クリックメニューから Favorites へ名前をつけて登録。
Design から Chart を選択すると新規にチャートが開く。
開いたチャート上で右クリックして Favorites から 登録したチャートを選択すると一発でデザインを変更することができる。
またチャートのキャプチュアも簡単だ。
受講者用掲示板などへの投稿も、このソフトを使えば画像を一発でコピーできるから、あとは保存して掲示板へ貼り付けるだけだ。
チャート上で Ctrl + C コマンドをつかうことによって、クリップボードへチャートを貼り付けることができる。
そして、フォトショップなどの画像処理ソフトへ Ctrl + V
で一発でチャートをコピーすることができるのだ。
Chart
チャート上で右クリックをすると、下のようなウィンドウが表示される。
チャートについての必要なほとんどの機能は、変更したいチャートをアクティブにしてからマウスの右クリックで表示されるメニューから選択することができる。
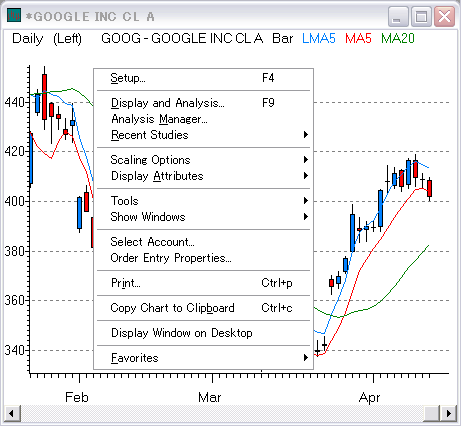
F4 で日足かイントラデイの分足かというタイムフレームの選択ができる。
キーボードからPと数字を入力するとイントラデイへ表示の変更が可能だ。
P1 で1分足、P3で3分足、P30で30分足といった具合に変更することができる。
F9 で移動平均線などの設定が可能だ。
リアルティックの動作を軽くする
リアルティックの動作が重い場合、たとえば日足チャートの場合、チャートソフトの表示期間を500日などというように、長すぎる(多すぎる)データを読み込んでいるケースがある。
20日の移動平均線を表示させるためには50日分のデータがあれば十分なので、設定を変更することで、ネット回線への負担を減らして、起動などの時間を短くすることができる。
チャートの上で右クリックすると表示される下のようなメニューで Setup を選択。
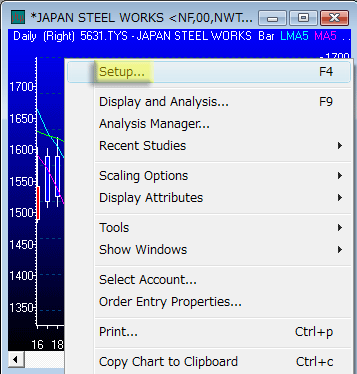
日足チャートの例だが、下図では500日分のデータを読み込む設定になっている。
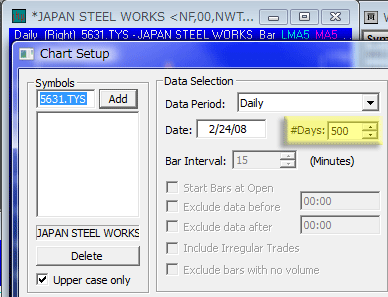
このようにして50日分のデータへ変更してOKをクリック。
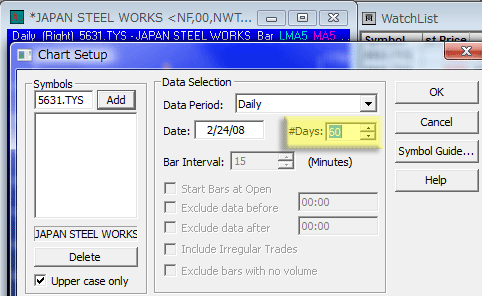
下のように問題なくハイローバンドのチャートを表示させることができる。
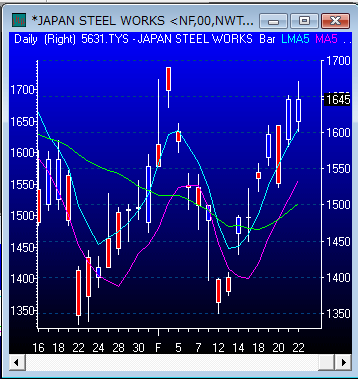
ワンクリックシミュレーションの実行方法
チャート上でハイローバンドギャッププレイのワンクリックシミュレーションがとてもやりやすいのが、大きな特徴だ。
手順
リアルティックをダウンロードする 最新バージョンのダウンロード方法
こちらの方法でサンプルページをダウンロードしてセットする。
こちらの手順でリアルティックを起動して、希望するページを開く。
チャートウィンドウの画面下にある、横方向へのスクロールバーでチャートを過去へ移動して、シミュレーションを始めたい位置へチャートを表示させる。
あとは未来へ向かって、キーボードの右向きの矢印キーをクリックするだけだ。
チャートは一度右向きの矢印キーを押すと、ローソク足1本分右側が表示される。
その際次の方法でエントリーポイントと、ストップの位置へ線を引きながら、シミュレーションをすることが重要だ。
チャート上への線の引き方。
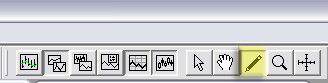
メニューバーからトレンドラインアイコンをクリックすると Trend Lines ウィンドウが表示される。
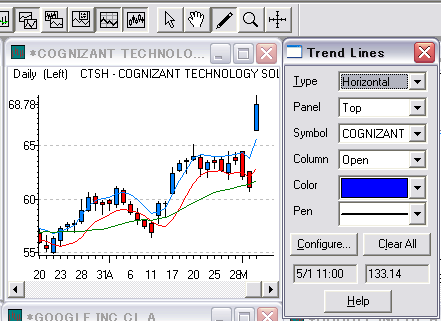
チャート上で左クリックするとカーソルがペンの形に変化するので、マウスの左ボタンをクリックしてカーソルをドラッグするとラインが上下する。
あとは線を引きたい位置で左のマウスボタンを離せばラインは確定する。
マーカーが表示された状態のままなら
デリートキーを押すだけで線を消すことができる。
↓

マーカーが消えた状態でも、ペンのマウスカーソルで、もう一度クリックするとマーカーが表示されるため、デリートキーを押すだけで再度線を消すことができる。
複数のラインは Clear All ボタンをクリックするだけで消すことができる。
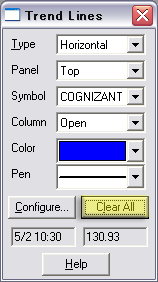
またスケーリングも右クリックメニューから Scaling Options の Scaling を選択すると、下のようなウィンドウが表示される。
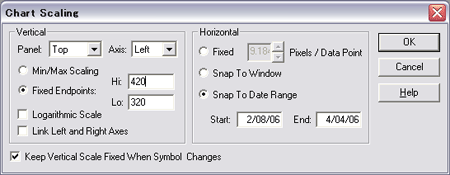
Fixed Endpoint で値段を、Snap To Date Range で期間をマニュアルで設定しておけば、ローソク足本体を好みの縦横比と大きさにして、ワンクリックシミュレーション
をすることが可能になる。
見やすいローソク足の縦横比率にするには?
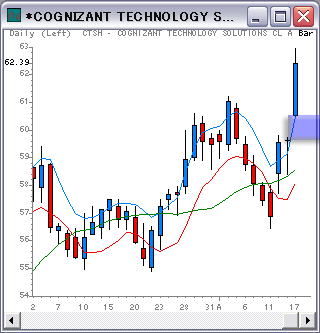
上が Real Tick のチャートで、下は同じ日の CQG の日足チャート。
全く遜色のない見やすさだ。
上は、グリッドという値段の目安になる横線を消してあるので余計にすっきりと見えているはずだ。
ワンクリックシミュレーションなら、特に値段は気にしなくてもいいのでこういう美しいチャートでシミュレーションができるというのは、モチベーションの点からもプラスに働くだろう。
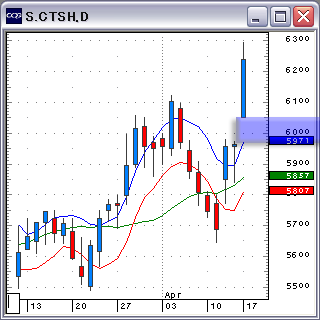
さて下は、Real Tick
のチャートでグリッドという値段の目安になる横線を表示しているので、上のCQGと、とてもよく似たチャートだ。
値段と日付は CQG
と同じフォントを使ってみたのだが、CQGは上のチャートより値段の部分の横幅を小さくすることはできないのだが、 Real Tick
はこのように値段表示の部分の幅を小さくすることができるのだ。
これはCQGではできない芸当だ。
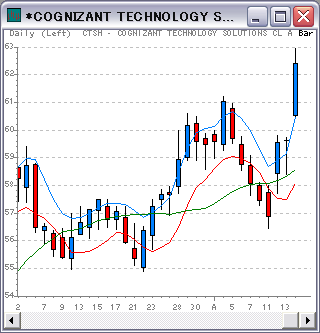
下も Real Tick のチャートだが、値段表示のところにラストプライス、
つまり現在値を表示させるように設定したもの。
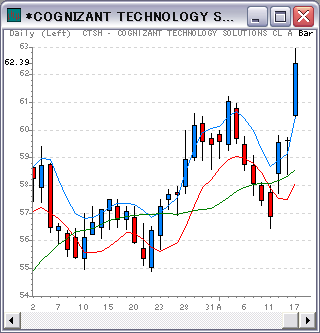
さて下はReal Tick のチャートで、値段表示の色を濃くしてある。
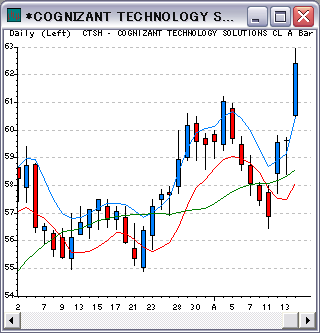
下はグリッドという値段の目安になる横線の表示色をうんと薄くした表示だ。
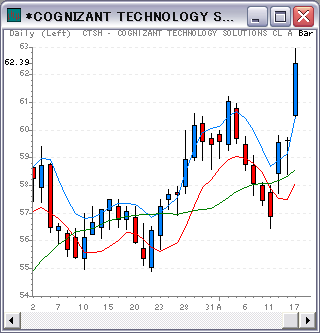
下はグリッドという値段の目安になる横線を表示していない設定だ。
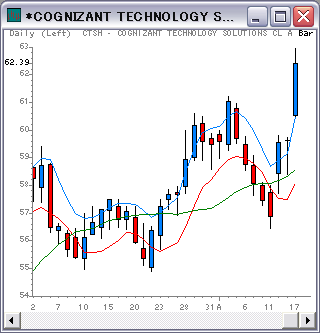
さて下も Real Tick
のチャートだが、フォントのサイズを少し大きくしてみた。
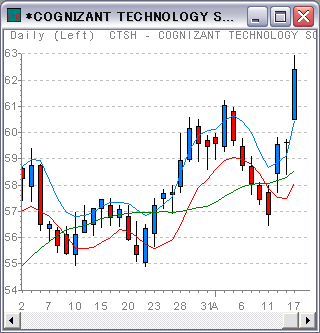
ローソク足の縦横比率を自由に設定する
チャートをアクティブにする。
Page Up キーで上下に長くなる。
Page Down キーで上下に圧縮される。
Shift + Page Up キーで
ローソク足が細くなりチャートの間隔も狭くなる。
Shift + Page Down
キーでローソク足が太くなりチャートの間隔が広くなる。
Ctrl
キーを押しながら、マウスの左ボタンを押したままチャート上でゆっくりドラッグすると縦横の比率を自由に変更することができる。
ワンクリックシミュレーションの際には、過去へチャートを戻さなければならないが、そのときは Shift
キーを押しながら、チャート部分をマウスでドラッグすることで、大きく移動させることができる。
表示を固定させる設定方法。
チャート上で右クリックをすると、下のようなウィンドウが表示される。
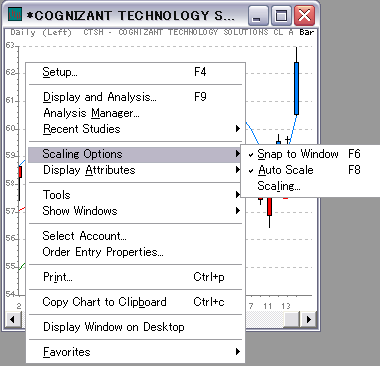
Scaling を選択すると・・
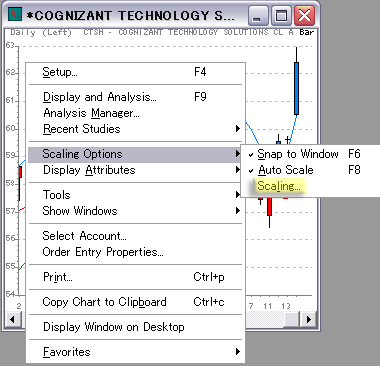
下のようなメニューが表示される。
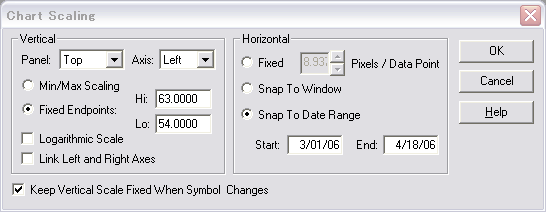
左側の Fixed Endpoint
は縦の長さの調節で、株価の表示範囲を指定することで、好みの表示範囲を設定することができる。
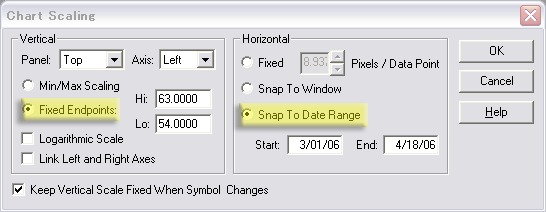
右側の Snap To Date Range
で表示させる期間を調節することができるため、無駄なデータをPCに流し込まないように設定することで、PCへの負担を軽くすることができるだろう。
F9で表示されるメニューで、ローソク足や移動平均線などの設定ができる。
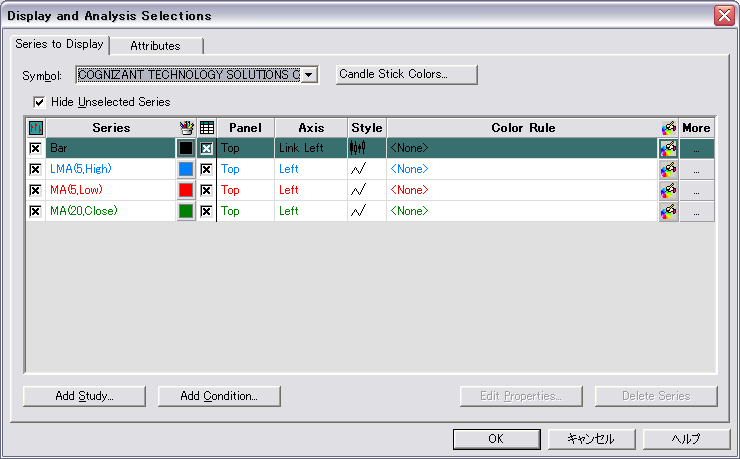
ローソク足の色を変更
Candle Stick Colors で変更することができる。
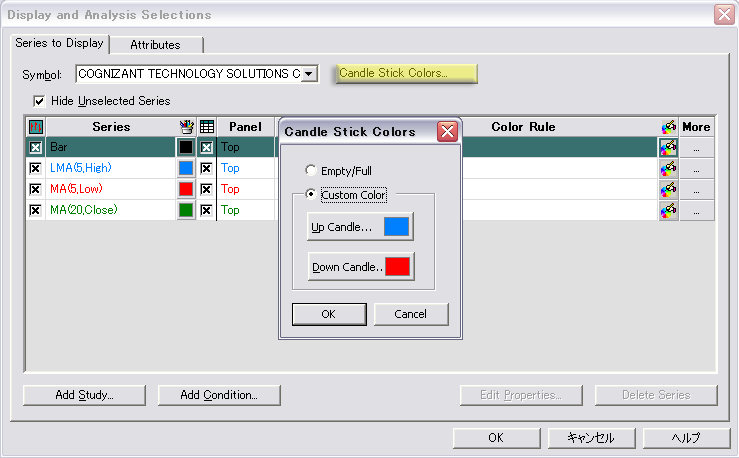
ここでは左右に値段の表示を設定することができる。
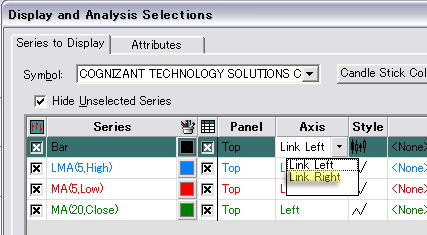
Attributes のタブをクリックすると・・
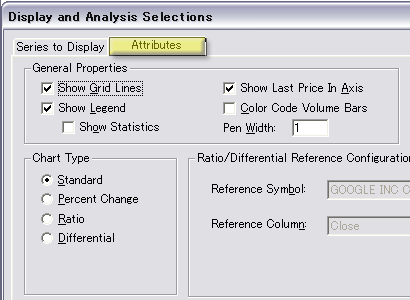
↓ さまざまな設定ができる画面が表示される。
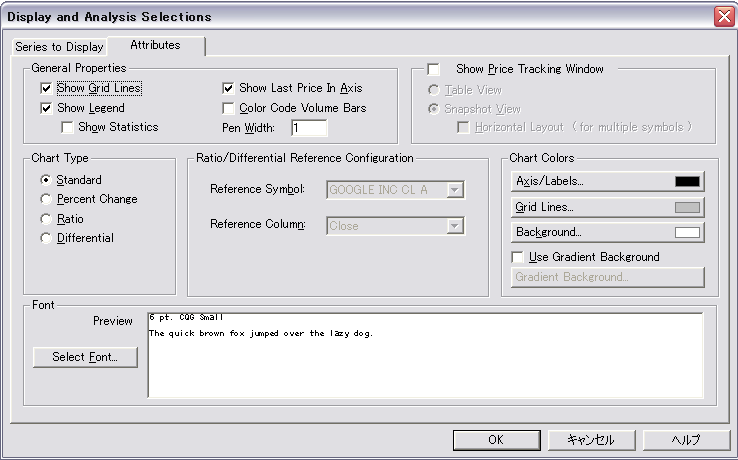
フォントの種類とサイズを変更する
Select Font
では フォントの種類とサイズを選択することができる。
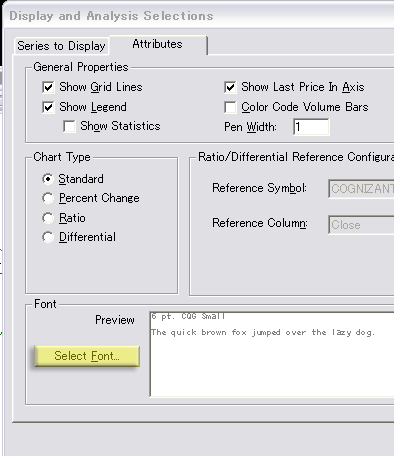
↓
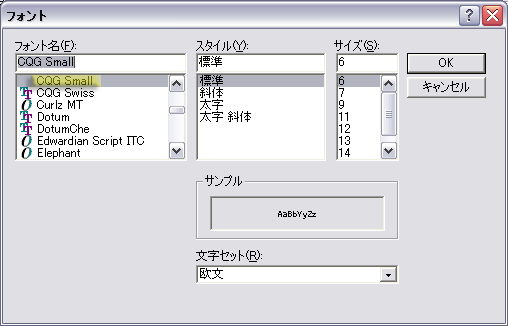
株価の値段軸に最新の株価を表示させる
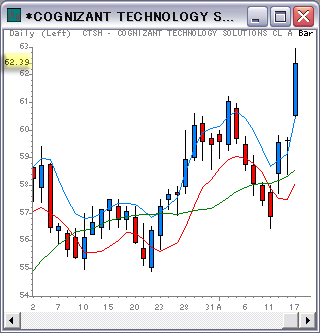
上のチャートのようにラストプライスを表示させるには・・
Show Last Price In Axis へチェックマークを入れる。
↓
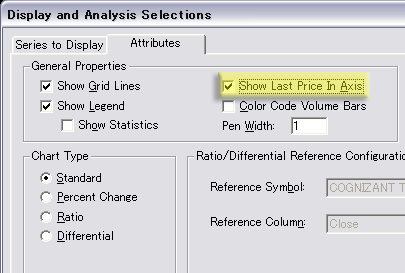
値段軸の表示を左から右へ変更する
Real Tick では株価の値段はチャートの左側に表示されるのがデフォルトになっている。
これを右へ表示させるには・・
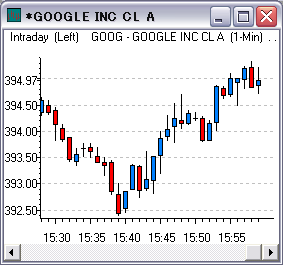
標準ではこのように値段は左側に表示されている。
↓ 黄色いゾーンでダブルクリックすると・・
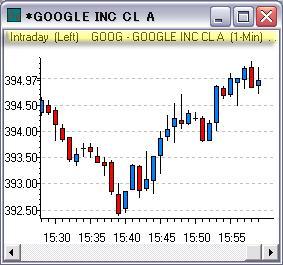
↓ このように値段が右側へ表示される。
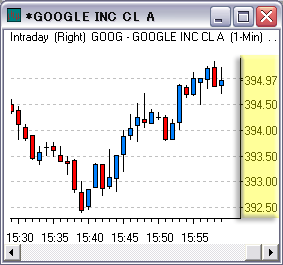
ただし移動平均線を表示させた場合
右側へ値段を表示させようとすると下のチャートのように
値段は右側と左側の両側へ表示されMAがずれて表示されることがある。
↓
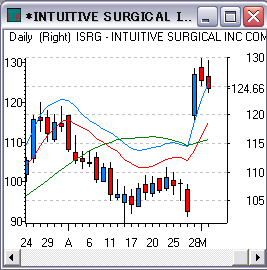
特に移動平均線を表示させた場合には
値段軸を右側へ値段を表示させるメリットは特にないので
左側へ表示させておくデフォルトの設定がいいだろう。
日本株のデータをチャートへ表示させる場合、昼休みの部分をカットしてチャートを表示する方法。
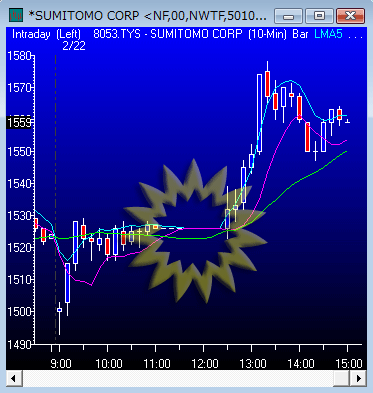
上のように11時から12時半までの期間が延びて表示されている。
この部分を詰めて表示させるには?
チャートの上で右クリックすると表示される下のようなメニューで Setup を選択。
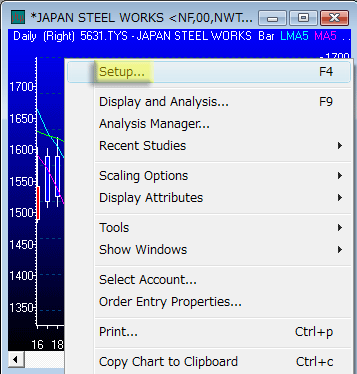
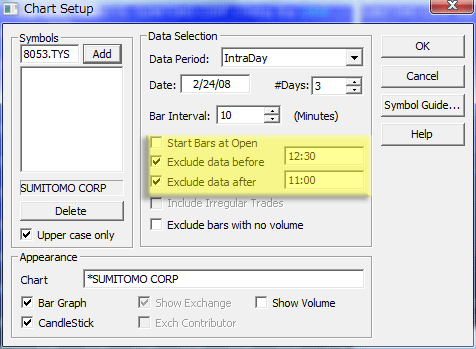
Exclude data before
で指定した時間より前のデータは表示されない。
昼休みの終わる 12時30分を指定する。
Exclude data after
で指定した時間より後のデータは表示されない。
昼休みの始まる 11時を指定する。
すると・・
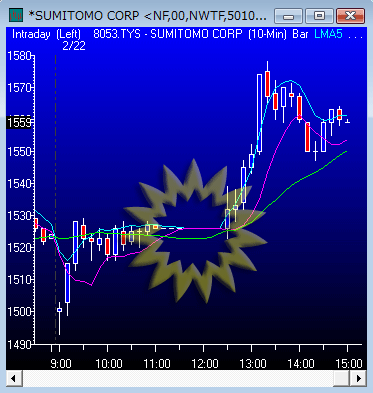
下のように昼休みの時間がカットされて、前場と後場が繋がって連続した見やすいチャートを表示させることができる。

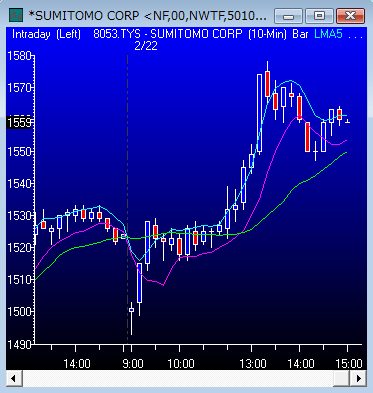
FAQ
1. デイリーチャートがマーケット開始直後に更新されない
こちらは日本在住のユーザーにのみ発生するバグでしたが、2006年6月下旬時点で、最新バージョンの8.4では解消されています。
なお Ctrl と Shift と Rボタンを 同時に押すと、データは即時更新されます。
2. 同じチャートを何個も表示させたい
コピーしたい設定のチャートを一つ作成してアクティブにする。
チャートの上で右クリックをしてメニューを表示させる。
↓
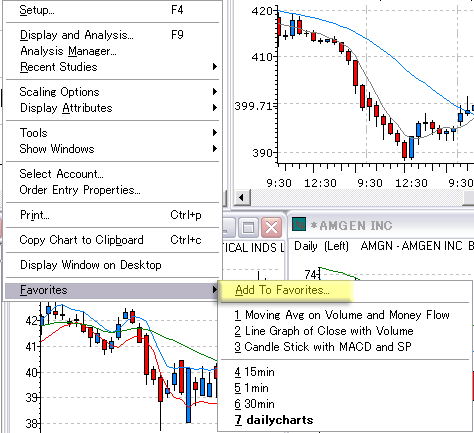
Favorites から Add to Favorite をクリック
チャート名を入力して
Save Positionにチェックを入れ
OKをクリック
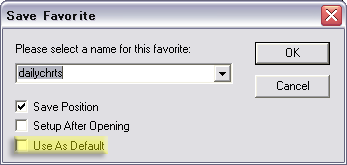
Use As Defaultにチェックを入れるとこの設定がデフォルトとして設定される。
これでこの設定を新しいチャートへ反映させることができます。
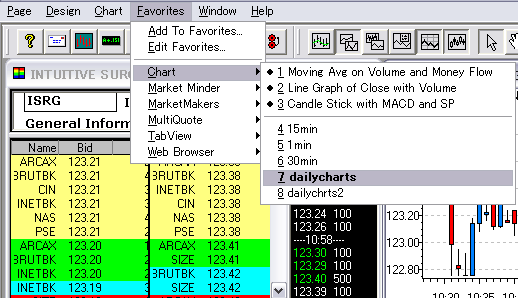
Favorites メニュー で Chart を選択。
先ほど保存したチャート名をクリックすると設定された設定で新しいチャートが表示される。
この Favorites に収められているいわゆるパターンが保持されたファイルはエクスプローラーで消すことができる。
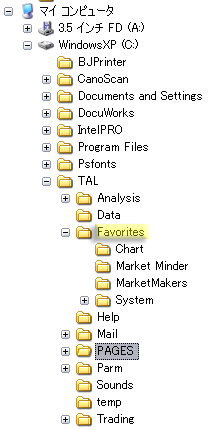
TAL の下に Favorites のフォルダーがありその中にある Chart フォルダのファイルをエクスプローラーで消すと、不要なパターンを消すことができる。
すでにあるチャートの設定を変更したい場合は
チャートの上で右クリックをしてメニューを表示させる。
↓
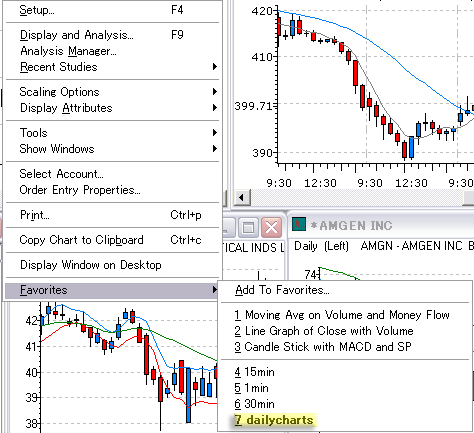
Favorites メニューから設定させたいチャートを選択すると、保存されている設定を反映させることができる。この例では dailycharts
を選択している。
3. トレーリングストップのトレール値のデフォルトを変更したい
デフォルトで価格を設定しておくことはできない。
毎回必ず設定する必要がある。
ただしホットキーへ設定が可能だ。
たとえば、Shift&Tを押すとトレールオーダーができるようにホットキーを設定する場合、設定の際に、株数とトレール価格を事前に設定しておけば、ホットキーを押すたびに自動的に指定した価格と株数が注文画面に表示される。
あとは、Increment(変動価格の設定)の設定で、1つ変更すれば動く幅が大きくなるように設定しておくと、すばやくトレール価格を変更することができる。
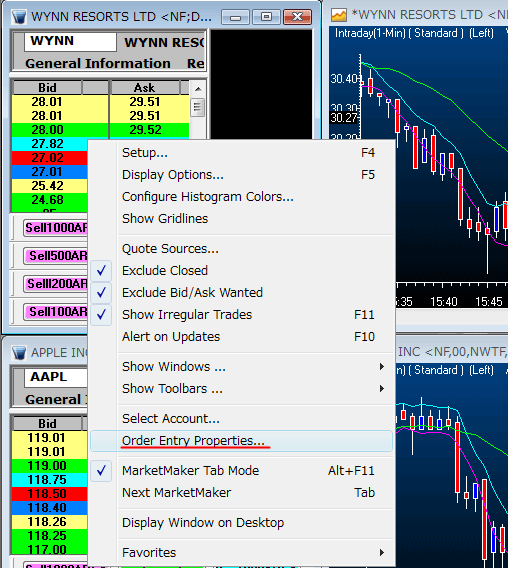
設定はOrderEntry PropertyからAccelerator
Keys タブで IncrementのPricesを変更する。
↓
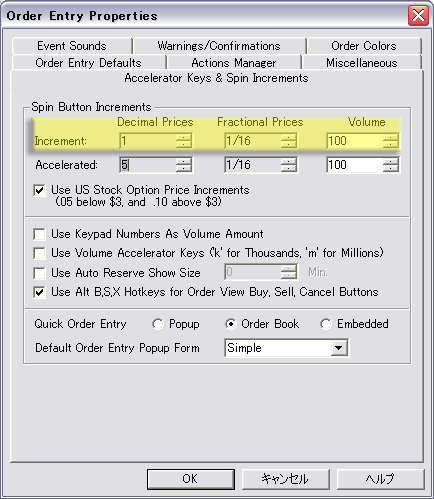
4. トレーリングストップリミットとトレールストップの違いは?
トレールストップリミットはトレールストップオーダーにリミットをかけることができるオーダーだ。
基本的にトレールストップオーダーは、トレール価格に達したときにマーケットオーダーとして送信される。
大体はマーケット価格周辺にて約定されるのが、万が一、最もマーケット価格に近い値段で見つからない場合、乖離した価格で約定される可能性がある。
マーケットオーダーとはマーケットに対し、白紙の小切手を提出しているようなものだからだ。
そのため、Real Tick ではそのリスクを軽減させるため、リミットをつけることが可能になっている。
トレールストップオーダーが送信されてから何セント、または何ドル以内に約定されない場合は、オーダーをキャンセル、というものだ。
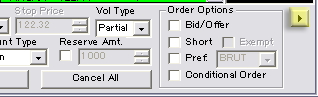
↑
Level2上の注文画面一番右に>マークの矢印ボタンがある。
クリックして下のように表示されるウィンドウで
Trail Stop Limit を選択する。
↓
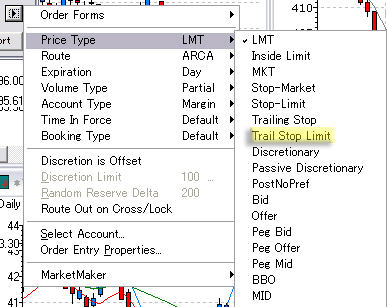
↓
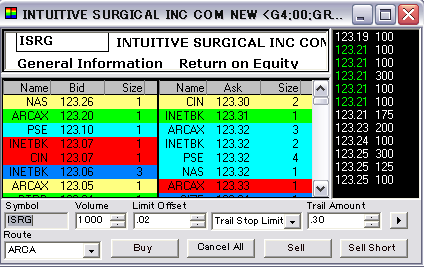
5. ショートはショートボックスにチェックを入れないとダメか?
ショートの際にはショートボックスをチェックすること。

ただし、ショートボックスにチェックを入れなくてもショートするは可能だ。
万が一、ショートボックスにチェックを入れずにSELLを押すと、「ロングポジションをカバーするための売りではないが、このままショートとして続行するか?」
という内容の英語メッセージが表示される。
その際にOKを押せばそのままショートが可能だ。
オーダーブックではなく Level2上の注文画面(Level2上でF7をクリック)で執行する場合、BUY、SELLボタンの横にSELL
SHORTというボタンを表示させることができる。
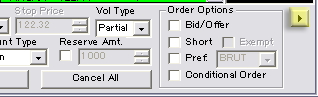
↑
Level2上の注文画面一番右に>マークの矢印ボタンがある。
クリックして下のように表示されるウィンドウで
Order Forms から Standard2 や Mini2 などを
選択すると Sell Shortボタンが表示される。
↓
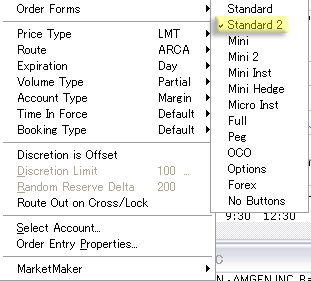
↓

mini2 を選択すると、サイズが小さくコンパクトなウィンドウが表示される。
↓
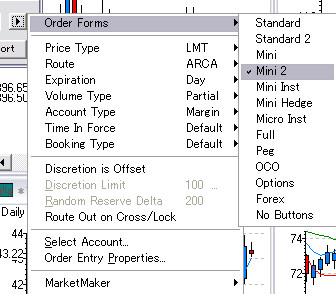
↓

6. タイム&セール(Time&Sale)の流れを上下逆にしたい
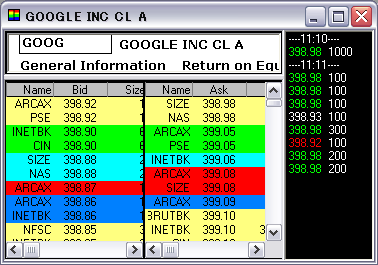
デフォルトは新しい値段が下側から表示される。
ティッカーは下から上へ流れている。
Ask の値段の流れと同じ方向に設定されています。
これを新しい値段が上側から表示されるように変更したい場合は、
タイム&セール内で右クリックすると MarketMaker / Regional Setup ウィンドウが表示される。
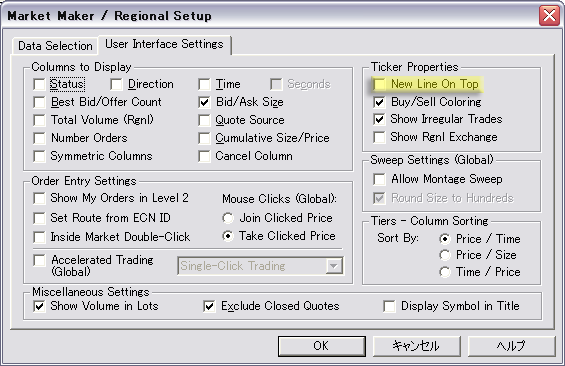
User Interface
Settings タブを選択し、右側にある Ticker Properties の
New Line on Top にチェックマークを入れてOKをクリックする。
これで、新しい値段が上から表示されるようになる。
つまりティッカーは上から下へ流れることになる。
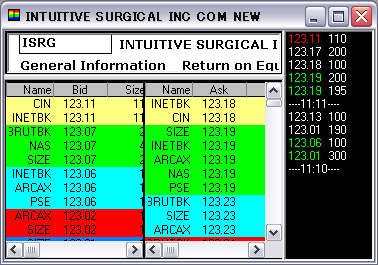
7. クロスヘアツールでポイントしたときに表示されるデータボックスを非
表示にしたり場所を移動させたい。
チャートの適当な空白の位置でダブルクリックするとPrice Tracking
Window と呼ぶデータボックスが表示される。
↓
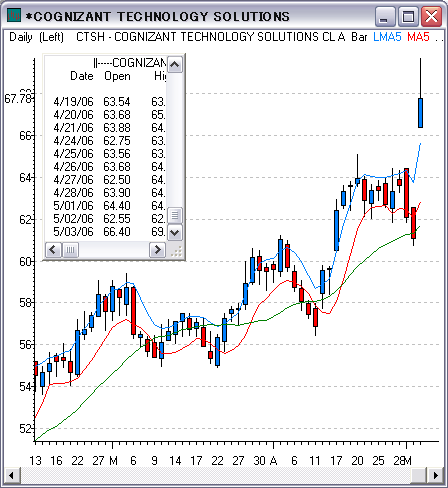
ボックスをドラッグして移動すれば、好きな場所へ固定することができる。
↓
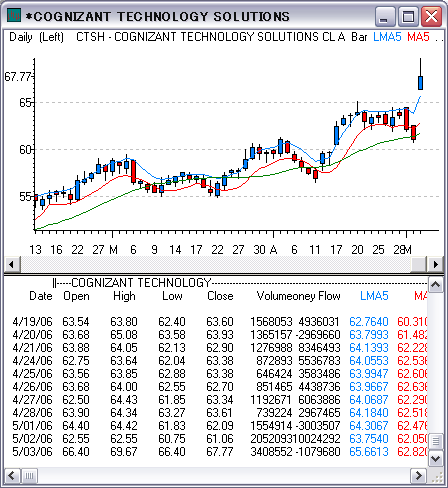
ページを保存すると次からは移動先の場所に必ず表示される。
このウィンドウを非表示にしたい場合は、クロスツールボタンの左側にあるチャートの絵のボタンのちょうど真ん中部分にある(右から3番目)ボタンを
押すと非表示になる。
↓

または、Price Tracking
Window 上で右クリックして表示されるウィンドウから Close を選択する。
↓
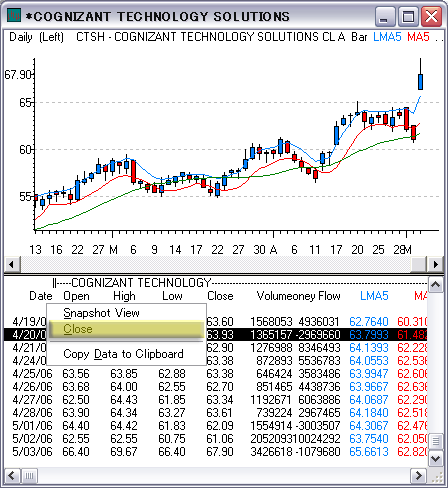
Real
Tick に関してのお問い合わせ先
NWT ファイナンシャルグループ
Daytradenet
Top へ戻る