CQGNet バージョン 7x5のインストール方法
CQGNet 最新バージョンのソフトウェアは、CQG, Inc.の Web サイトからダウンロードできます。
http://www.cqg.com/
CQGNet を動作させる環境は、2007年1月現在で販売されているPCであればほとんど問題ありません。
PCに実装するメモリは最低512MBで、1GB以上の搭載を推奨します。
CQGNetを表示するディスプレイはSXGA(1280×1024ドット)以上を推奨します。
OSはWindows 2000およびWindows XPがサポートされています。Windows Vistaについては2007年12月時点では正式対応待ちの状況です。(動作に問題は有りません。)
セットアッププログラムのダウンロード
セットアッププログラムの実行
最初にログインする場合
Studyの再計算のタイミング設定
操作上の注意
インストールの事前準備
CQGNetはバージョン7.5より、Microsoft .NET Framework 2.0が必須になりました。
CQGNetをインストールする前に事前に導入しているか確認してください。(コントロールパネルの追加と削除から確認できます。)
Windows XPでは、Windows Updateから導入できます。Windows VistaではMicrosoft .NET Framework 3.0が組み込まれており導入は不要です。
Windows XPではWindows Updateを起動して"カスタム"のボタンをクリックします。次に左メニューの中の追加選択(ソフトウェア)をクリックすると右側に追加で選択できるソフトウェア更新プログラムを表示します。

Microsoft .NET Framework 2.0 を選択してインストール後に、再度Windows Update(Windows Updateホームをクリック)を実行してください。"高速"のボタンをクリックしてセキュリティ更新プログラムがあればインストールします。(その後再起動が必要な場合があります。)
セットアッププログラムのダウンロード
CQG, Inc.の Web サイトからファイルを適当なフォルダへダウンロードします。
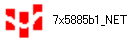
(あるいはCQG東京支店へ連絡して、インストール用のCDを入手してください。)
セットアッププログラムの実行
セットアッププログラムを実行する前に、セットアッププログラム実行の支障にならないように、他のプログラムは終了しておいてください。
セットアッププログラムの実行は、Windows® 2000 Professional あるいは Windows®
XP Professional Edtion、Windows Vista の場合、管理者権限で行ってください。
ダウンロードしたプログラムを実行すると、そのままインストーラが起動します。
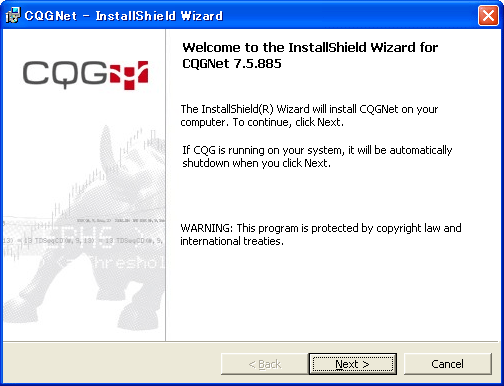
(注) バージョン7x1 から、MDAC(Microsoft Data Access Components)を使用するようになりました。
もし、MDACが事前にインストールされていない場合、最初にMDACのインストールを尋ねますので、OKボタンをクリックして、インストールしてください。
インストール用CDを入手しているときはCD内に日本語版MDACのセットアッププログラムを収録しているので事前にインストールしておいたほうがよいでしょう。なおMDACはMicrosoft Office XP/2003などをインストールしている場合、単独でインストールする必要はありません。

MDACのインストールが完了していれば、インストールの続きの画面が表示されます。
なお、MDACがインストールされたときには、全てのセットアップが完了後に、Windows Updateで重要な更新を確認して、Updateするようにしてください。
◆
CQGNet のソフトウェア使用許諾についての同意画面を表示します。
内容を確認の上、
I have signed and delivered to CQG a CQG Services Agreement
にチェックして、Nextボタンをクリックしてください。
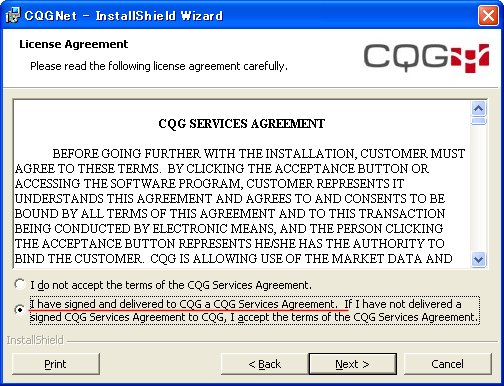
◆
ユーザ情報を登録する画面を表示しますが、通常Windowsをセットアップしたときの情報が読み込まれます。変更する必要がない場合には、そのままNextボタンをクリックしてください。
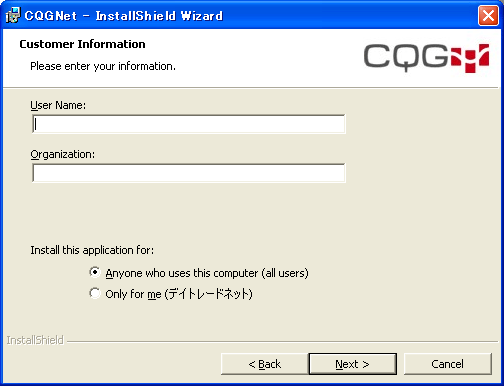
◆
CQGNetのインストールのセットアップタイプを選択する画面を表示します。
Customを選択すると、インストールするフォルダを変更できますが、必要がなければ、Nextボタンをクリックしてください。
(C:\Program Files\CQG以下にインストールします。
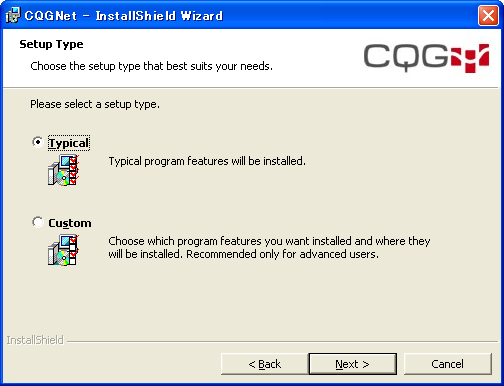
◆
この画面でInstallボタンをクリックすると、インストールを開始します。
 のマークは、管理者権限でインストールすることについての注意です。
のマークは、管理者権限でインストールすることについての注意です。
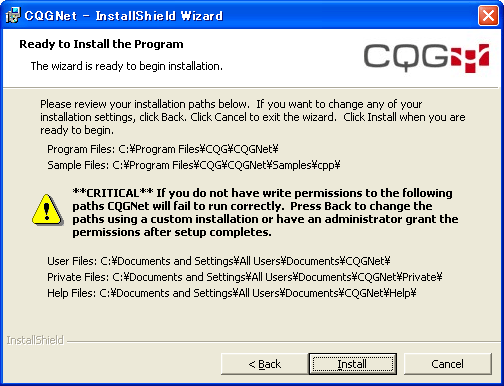
インストール中は次のような画面を表示します。
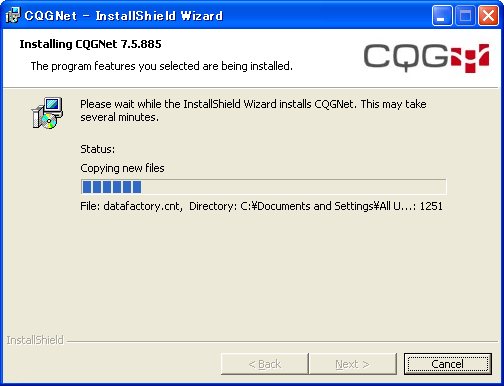
◆
Finishボタンをクリックすると、CQGNetの作業用ファイルをコピーし、インストールが完了します。
セットアップ後に再起動が必要となる場合があります。
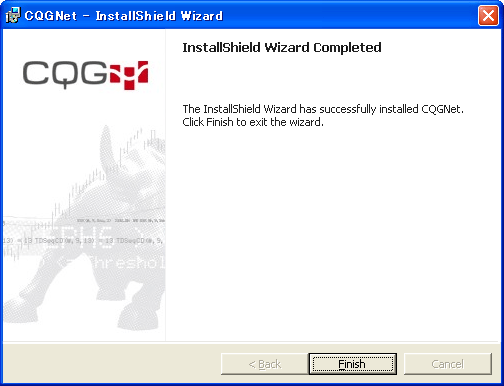
最初にログインする場合
デスクトップにCQGNetのアイコンが作られます。
バージョン7x5のアイコン 
CQGNet を起動すると、次のような”User Login”のダイアログが表示されます。
User NameやPasswordの入力は、Loginボタン が有効な状態になるまで待ってください。
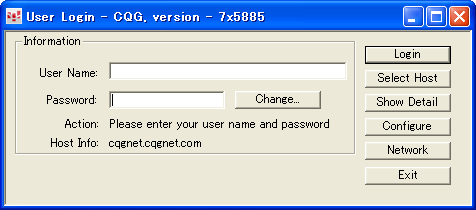
通常、Slow Networks のチェックを外して、OKボタンをクリックしてください。
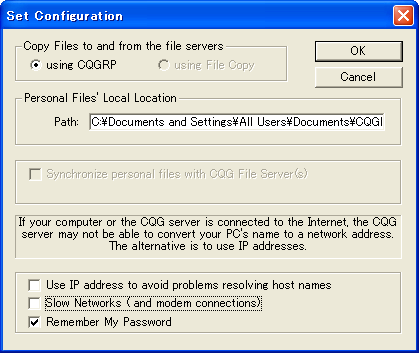
◆
最初に接続する場合のみ、パスワード変更のダイアログが表示されます。
OKボタンをクリックすると次のダイアログを表示します。
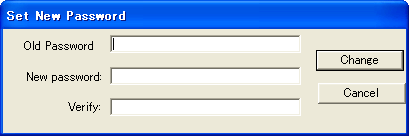
パスワードを変更する場合は、Old Password に変更前のパスワードを、New Password および
Verify に新しいパスワードを入力して、Change ボタンをクリックしてください。
変更しない場合には、Old Password、New Password および Verify に同じパスワードを入力して、Change ボタンをクリックしてください。
”User Login”のダイアログでChange...ボタンをクリック して、パスワードの変更をすることもできます。
◆
下が起動直後の画面です。
タイトルバーの時刻とCQGNet の右側に、数字が表示されます。
この数字はCQGNet を契約した際の System number になります。
System numberは、CQG, Inc.の Web 問い合わせフォームや、電話問い合わせの場合に必要になります。
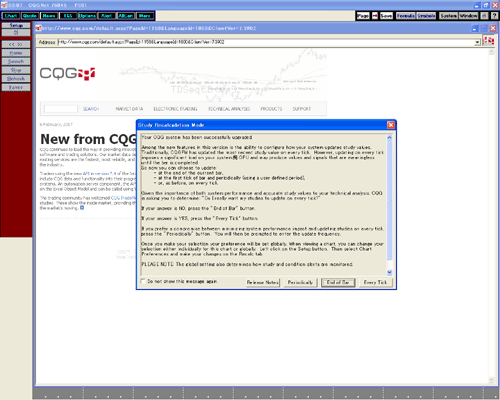
Studyの再計算のタイミング設定
CQGNetをインストールした直後のログイン時には、次のダイアログを表示します。
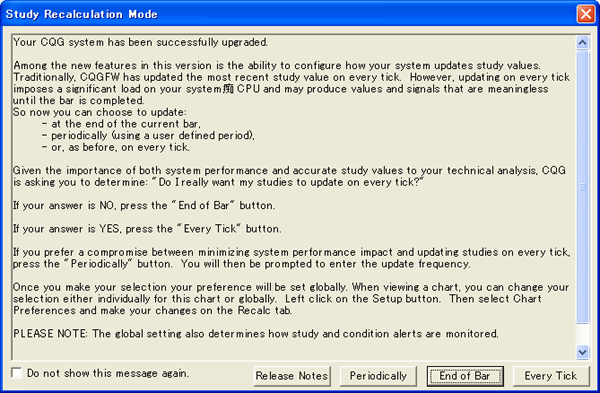
CQGNetでは、Studyの再計算のタイミングを選択することができます。
通常は ダイアログの ”□ Do not show this message again.”にマウスでクリックしてチェックオンし、
”Every Tick”ボタンをクリックしてください。
Periodically : 指定した周期でStudyを再計算します。
End of Bar : チャートのTime Intervalでローソク足が完成したときに再計算します。
Every Tick : 値動きの変動の度に再計算します。もっともCPUに計算負荷が掛かります。
この設定は、チャートウィンドウを表示して、ツールバーのSetupボタンを左クリックしChart Preferences...をクリックして、Recalcタブで再設定することが出来ます。
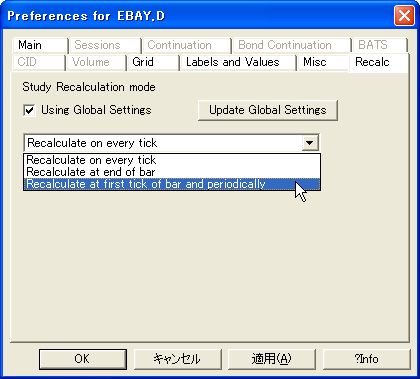
操作上の注意
作業ファイルは、次のフォルダの配下に作成されます。。
C:\Documents and Settings\All Users\Documents\CQGNet\private
CQGNetを起動途中に再起動するような場合には、 フォルダの中のファイルを全て削除して、CQGNetを起動してみてください。
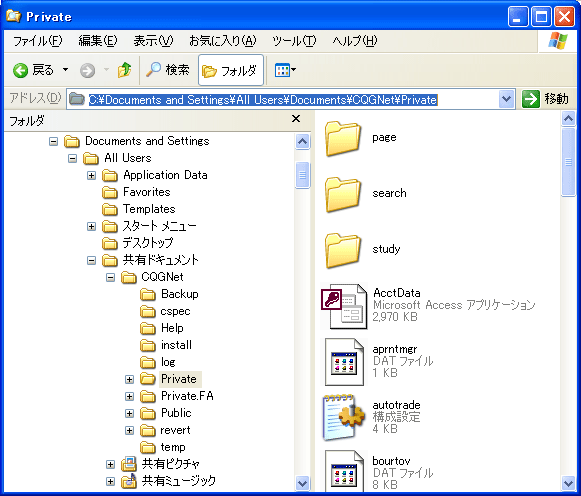
◆
操作のほとんどは、バージョン6x6までと変わりませんが、ページを切り替えようとすると、新しいページが表示されてしまう場合には、Page ボタンを右クリックして Preferences をクリックしてください。
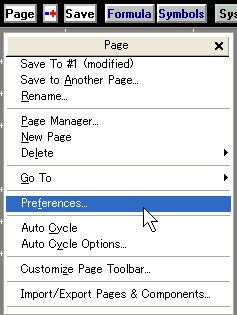
次のダイアログを表示します。
□ When quote cell is.... の部分が、チェックされていると、New Pageが作成されるようですので、チェックオフしてください。
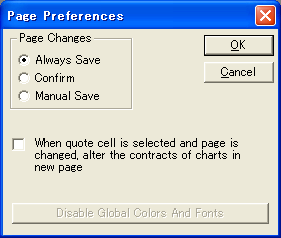
 ©2004
CQG, Inc. All rights reserved worldwide.
©2004
CQG, Inc. All rights reserved worldwide.
http://www.cqg.com