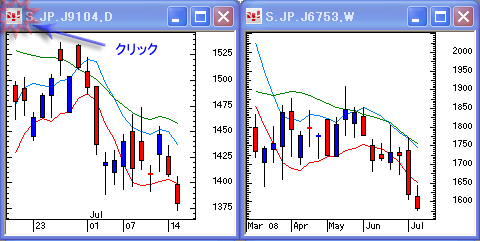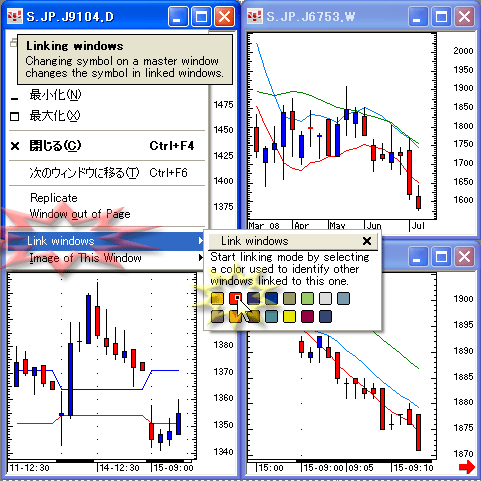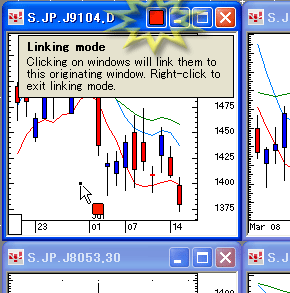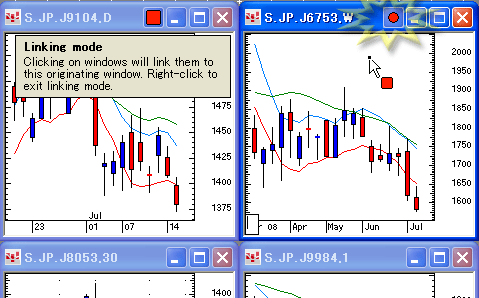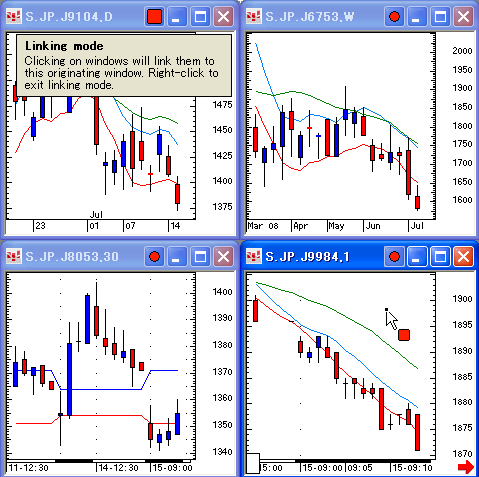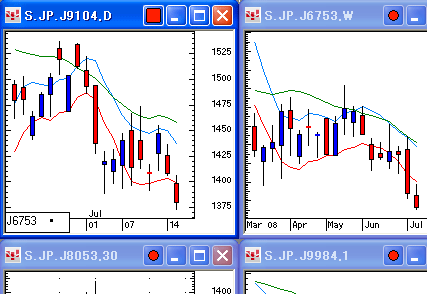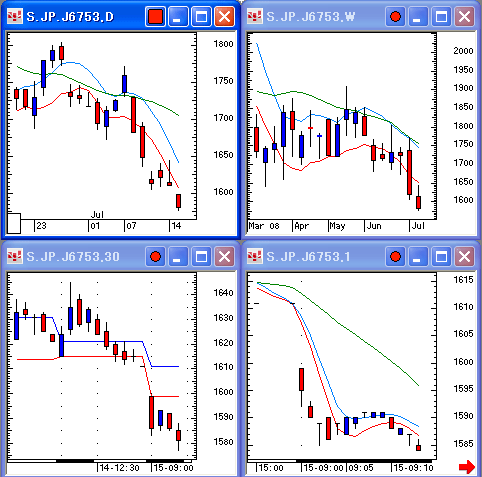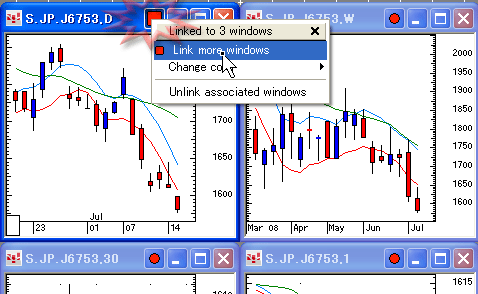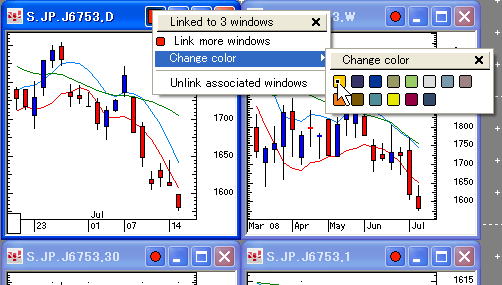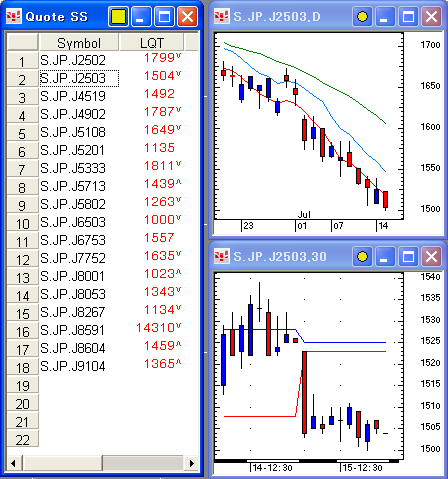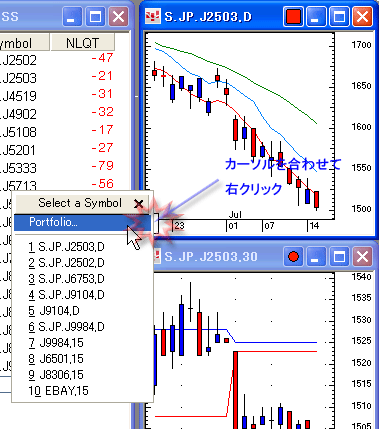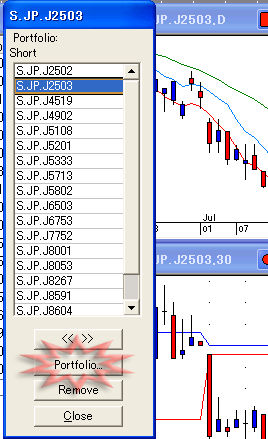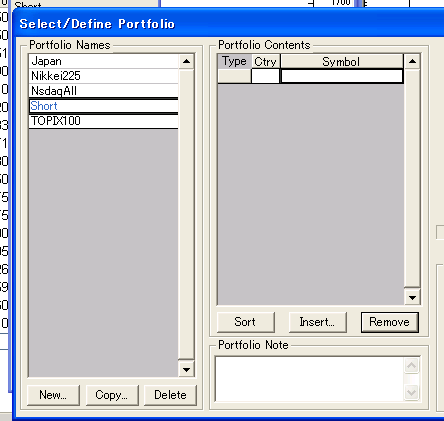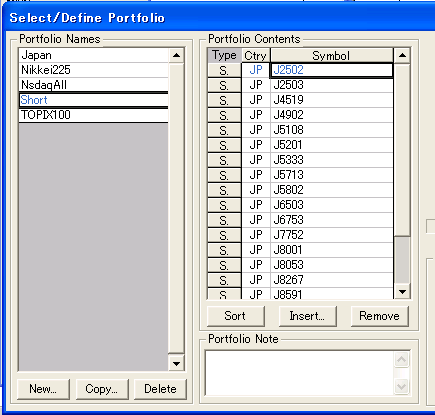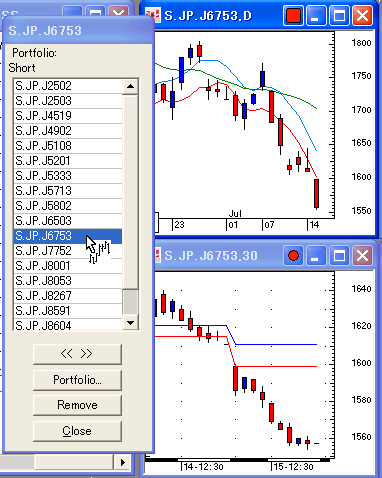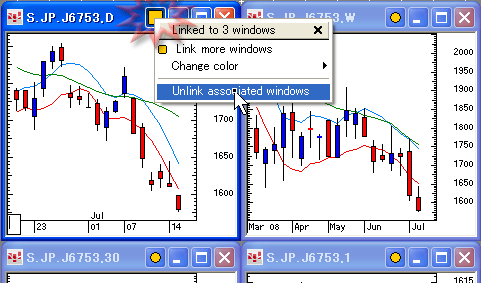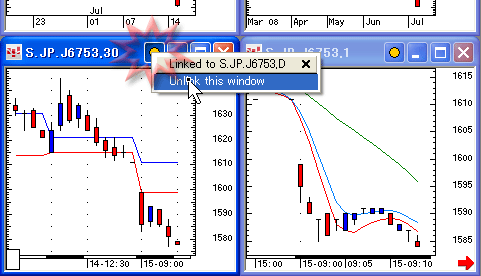|
|
チャートのリンクCQGバージョン 7.6より、待望の チャート間で入力したSymbolの同期を取る "Link windows" という機能が追加されました。 "Link windows"は、親となるチャートウィンドウに Symbol(銘柄)を入力すると、関連付けた複数の子のチャートウィンドウにも入力したSymbolが反映するので、複数のタイムインターバルでのチャートチェックが容易になります。
動画でリンク機能を見る(Gapper's Eye)
リンクの設定最初にリンクを設定するチャートを準備します。 最初に親のチャートの左上アイコンをクリックします。
開いたメニューの下から2番目の "Link windows" にカーソルを合わせると、さらにLink windowsのメニューを開くので色を選択します。 この色がチャートのタイトルに表示され、リンクしていることを示します。 色は15色用意されているので、最大15種類の独立したリンクを設定できます。
カーソルが、Linking mode に変わります。
リンクしたいチャートにカーソルをあわせてクリックすると、チャートタイトルに●(丸)のアイコンが追加され、子のウィンドウであることを示します。
リンクしたい全てのチャートをクリックします。
親のウィンドウにSymbolを入力すると、
子のチャートに直接Symbolを入力すると、そのチャートだけが変わります。 再び親のチャートにSymbolを入力すると、関連付けられたチャートが同じSymbolに変わります。
リンクの追加リンクするチャートを追加するときは、親のチャートのタイトルに追加された■のアイコンをクリックします。 メニューの中から"Link more windows"を選択します。カーソルがLinking modeに変わり、リンクするチャートを追加できるようになります。
リンクの色の変更チャートの並びによっては、マークの色を変更したいときがあります。 チャートのタイトルに追加された■のアイコンをクリックします。 メニューの中から"Change color"にカーソルを合わせると"Change color"のメニューを表示します。希望の色をクリックすると同色のマークが、選択した色に変わります。
一覧表(Quote Spread Sheet)からのリンクCQGNetには、RealTickに実装されているMarket Minderのような機能がありません。 Market Minderに近い機能として Quote Spread Sheet は、Spread Sheet形式(表計算)で銘柄の情報を見ることができます。 Quote Spread Sheetは"Link windows"の親ウィンドウに対応しているので、Quote Spread Sheetの銘柄をクリックして、チャートを切り替えることができます。 カーソルキーの上下でリンクしているチャートが切り替わるので、一度Quote Spread Sheetを作成するとチャートの順次チェックが容易になります。
Quote Spread Sheetは残念ながら外部からのデータ貼り付けに対応していないので、Symbolの入力は手動、あるいはPortfolioによるものになります。(PortfolioはQuote Spread Sheetの上で右クリックするとメニューに現れます。) Portfolioでは他からのデータ貼り付けが可能です。(ただしデータの形式はCQGのSymbol形式のみ受け付けます。)
PortfolioによるSymbolの切り替えPortfolioを作成すると、Symbolを手動で入力しなくても、リストをクリックするだけで次々とSymbolを変更することができます。 Portfolioを使用するには、チャートの左下にあるコマンドエリアにカーソルを合わせて( I 形に変わる)右クリックし、メニューの中からPortfolioを選択します。
Portfolioのリストが表示されます。すでに作成済みであれば、Symbolをクリックしていくとチャートが変わります。
Portfolioリストの作成Portfolioリストを作成するには、Portfolioボタンをクリックします。
新しくPortfolioを作成するには、Newボタンをクリックして、新しい名前を入力します。 既存のPortfolioを作り直すには、Portfolio Contentsで全てのSymbolを選択してRemoveボタンをクリックします(Excelのセルのように、先頭をクリックしてCtrlキーを押しながら最後を選択すると、全てを選択できます)。
空のPortfolio ContentsのSymbol欄を一度選択(クリック)してから、Ctrl+V (ペースト操作)を押すと、クリップボードの内容を貼り付けることができます。(先にクリップボードに貼り付けるべきSymbolをコピーしてください)
Symbolをクリックするとチャートが変わります。
Quote Spread SheetでPortfolioを使用すると、Symbol欄にSymbolを入力していくことができます。
ペーストするときの注意点貼り付けられるSymbolの形式は、CQGのSymbol形式のみです。 NASDAQ銘柄では、先頭に "S." の2文字 をいつも入力しているSymbolの先頭に付加する必要があります。もし受け付けられない形式だとType欄に?マークを表示します。 例えばAAPLは S.AAPL J9984は S.JP.J9984 と表記する形式です。 形式に間違いは無いが、途中でType欄に?マークが現れる場合は、一度Removeしてから、もう一度貼り付け直すと、解消される場合があります。
リンクの解除チャートに設定したリンクは次の操作で解除できます。 親のウィンドウでリンク解除チャートのタイトルに追加された■のアイコンをクリックします。 メニューの中から"Unlink associated windows"を選択します。同じマーク色を持つ全てのリンクが解除されます。
子のウィンドウでリンク解除チャートのタイトルに追加された■のアイコンをクリックします。 メニューの中から"Unlink thins window"を選択します。選択したチャートのみリンクを解除します。
|
|
ブラウザを<更新><リロード>して最新の情報をご覧ください |
|