ポインターツール
ポインターツールは、チャートウィンドウ上にトレンドラインなどを引くためのツールです。
ポインターツールの起動・解除
トレンドライン
Horizontal Line、Vertical Line
その他のポインターツール
Modify
Remove
ERASer
ポインターツールの起動・解除
2種類の方法でポインターツールを起動できます。
ツールバーからは、ツールバーボタンを左クリックするだけです。
左クリックしたボタンの色が反転します。
↓
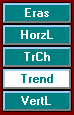
チャート上の無地の部分にマウスカーソルを移動し、右クリックして、Pointer Tools を選択することもできます。
Pointer Tools の下には前回使用したポインターツールが表示されます。
選択するとツールバーのボタンの色が反転します。
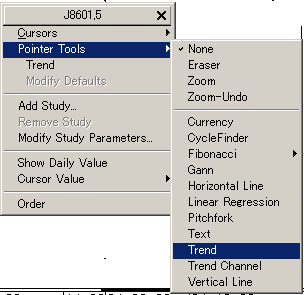
↓
マウスカーソルがポインターツールの形に変化します。
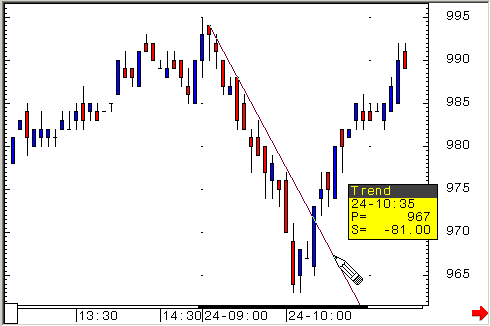
ポインターツールの解除は、反転したツールバーのボタンをもう一度左クリックするか、チャート上の無地の部分にマウスカーソルを移動し、右クリックして、Pointer
Tools の下の NONE をクリックします。
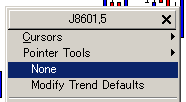
いずれのポインターツールも、始点で左クリックして、目標点でもう一度左クリックします。
左ボタンを押したままドラッグという操作ではありません。
ドラッグはチャートの移動で使用します。
始点で左クリックするとき、ローソク足始値や終値の付近で左クリックすると、ローソク足に Snap します。
目標点で左クリックするときも、ローソク足に Snap する動作をします。
陰線の高値にSnap
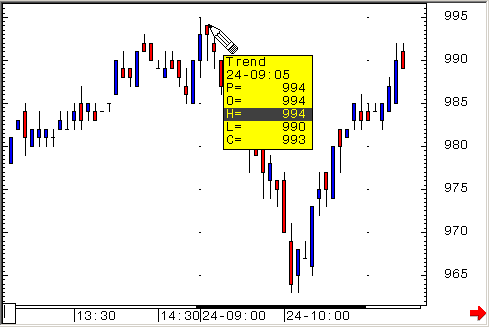
ポインターツールで Snap の動作が有効なのは、マグネットボタンがオンになっているときです。
マグネットボタン
磁石が吸い付いているような表示になると Snap が有効となります。

トレンドライン
2種類のトレンドラインツールが用意されています。
Trend
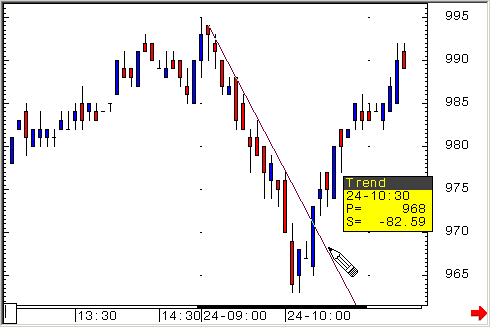
Trend Channel
トレンドラインと同じように1本目のトレンドラインを引いた後、平行してトレンドラインが現われるので、適当なところでもう一度左クリックすると、トレンドチャネルを引くことができます。
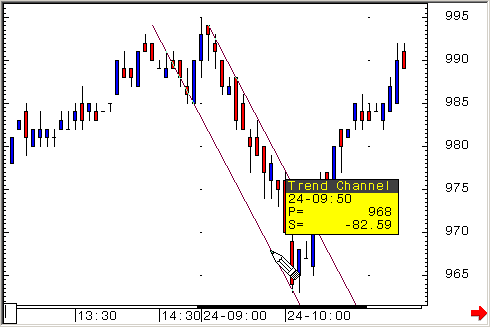
Horizontal Line、Vertical Line
Horizontal Line
チャートの上で一度左クリックし
引きたい位置へカーソルを移動して、もう一度左クリックします。
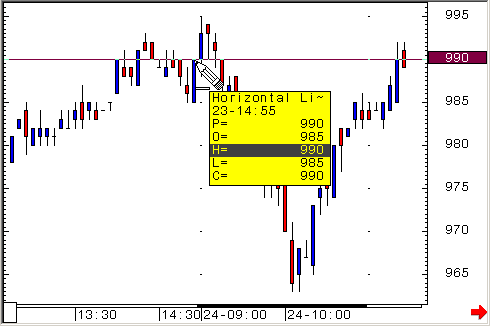
ポインターツールを使用しないで引くこともできます。
プライススケール上にマウスカーソルを移動して左クリック
グレー色の Horizontal Line が現われるので、
引きたいところにプライススケール上を移動し、
もう一度左クリックすると固定されます。
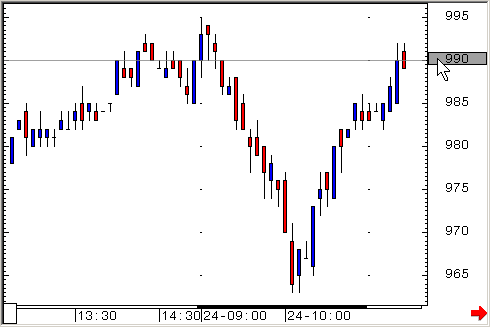
Vertical Line
操作は Horizontal Line と同じです。
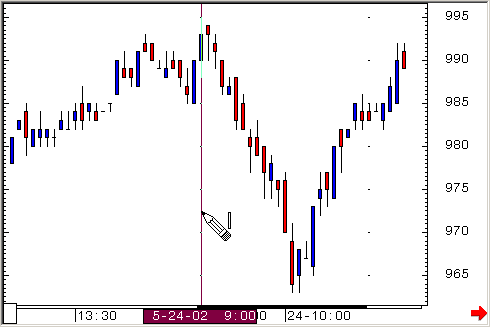
Horizontal Line と同様、ポインターツールを使用しないで引くこともできます。
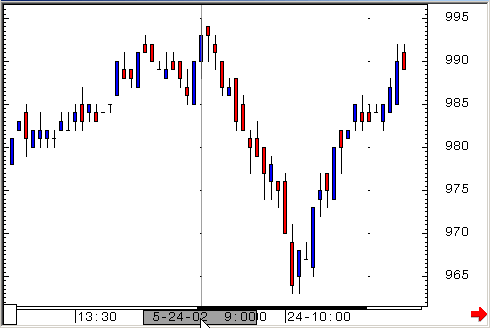
プライススケールやタイムスケール上で、左クリックして Horizontal Line や Vertical Line を引いた場合、引いた線を移動するにはラベルの上で左クリックします。
ラベルがグレー色に変わると移動することができます。
グレー色の状態で右クリックすると、削除することができます。
Tips
Horizontal Line を引いてから、タイムインターバルを変更すると、目標のローソク足にうまくスナップ出来ずに、近くのローソク足にスナップしていることがあります。
もう一度スナップし直してもいいですが、Trend Line を水平に引けば、 この現象はある程度避けられます。
ある程度というのは、水平に引くときにローソク足などに Snap させないと、日足などの長いタイムインターバルを引いたときに斜めや垂直に傾くことがあるからです。
傾いたものは線の位置を移動で修正
することができます。
その他のポインターツール
詳しい説明は、CQG For Windows日本語マニュアルや User's Guide を参照してください。
Linear Regression
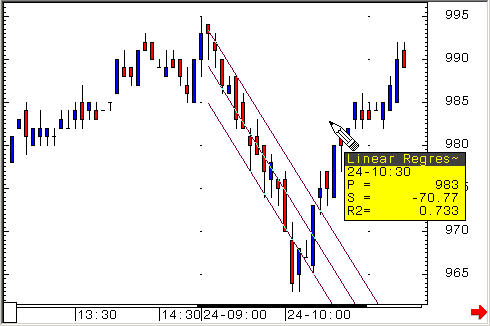
Pitch fork
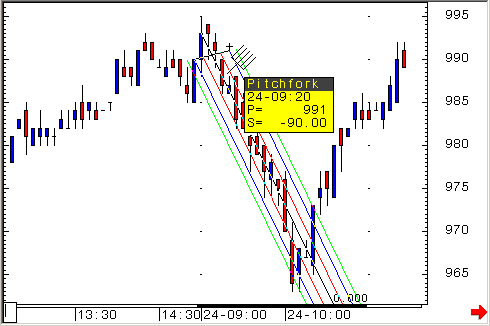
Gann
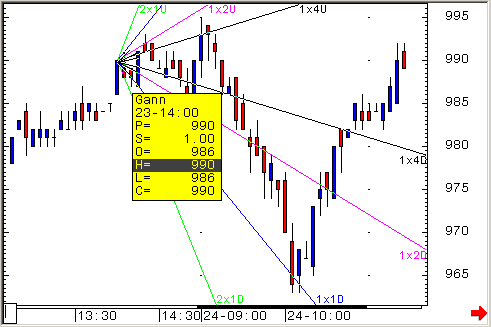
Fibonacci
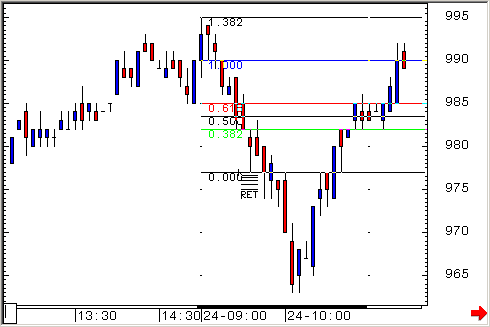
Currency
プライス差を計算しますが、単位は$マークです。
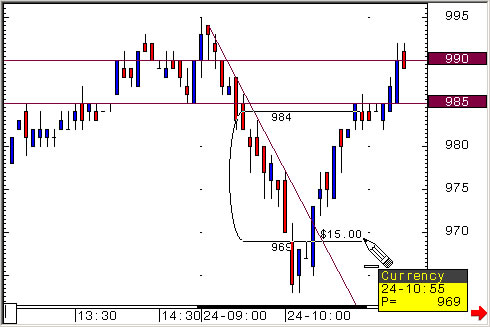
Modify
ポインターツールで引いた線は、色を変更したり、線の太さを変更することができます。
変更したい線の上にマウスカーソルを移動して 右クリックし、
Modify xxxxx(ここでは Trend )をクリックします。
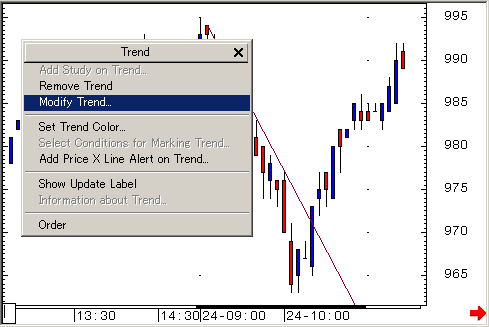
↓

↓
線の太さ(Weight)、Color を変更
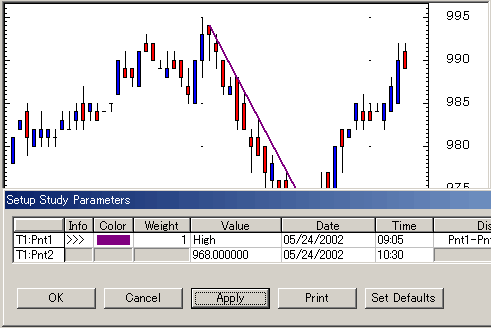
線の位置を移動
最初に Pointer Tools を NONE としてください。(あるいはツールバーを左クリック)
例えば、Trend で線を移動(スイング)するには、マウスカーソルを Trend の上に移動して左クリックします。
Trend の上に□が二つ現われるので、一方の□を左クリックします。
もう一方の□を支点にしてスイングし、もう一度左クリックすると固定します。
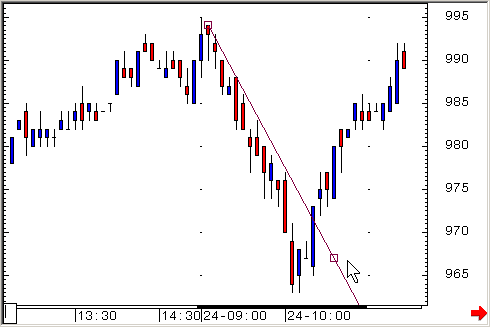
Horizontal Line や Vertical Line は、マウスカーソルを Line の上に移動して左クリックすると線がグレー色に変わります。
マウスカーソルを移動すると同じように線も移動します。
左クリックすると固定されます。
他のポインターツールも、だいたい同じ方法で移動することができます。
Remove
1本だけを削除するときには、Pointer Tools を NONE として(あるいはツールバーを左クリック)、マウスカーソルを線の上に移動して右クリックし、Remove
xxxx をクリックしてください。
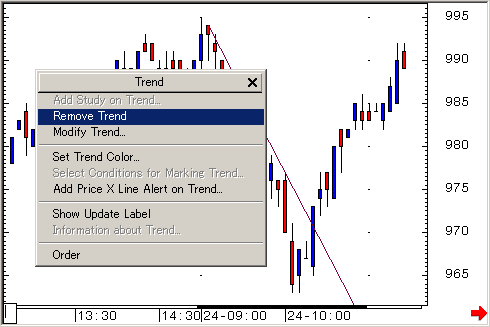
複数の線を削除するには、チャート上の無地の部分にマウスカーソルを移動し、右クリックして、Remove Study をクリックしてください。
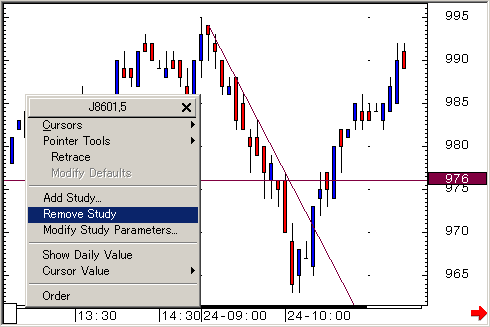
↓
Ctrl を押しながらクリックすると複数選択できます
Remove ボタンをクリックして削除
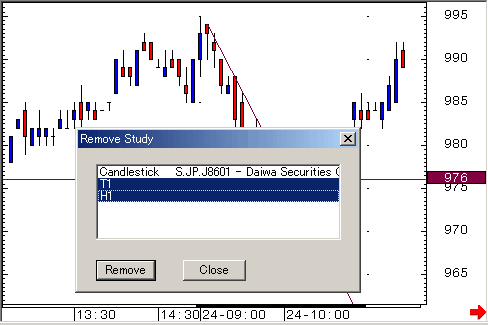
その他の削除方法として、ツールバーのポインターツールボタンを右クリックすると、順番に線を削除します。
Eraser
ポインターツールで引いた線を、範囲を指定してまとめて削除することができます。
ポインターツールの ERASer ボタンを左クリックしたあと、削除したい範囲の対角で左クリックします。
次に反対の対角でもう一度左クリックすると、範囲に含まれる線がまとめて削除されます。
削除されるのはポインターツールで引いた線だけで、Study はそのままです。
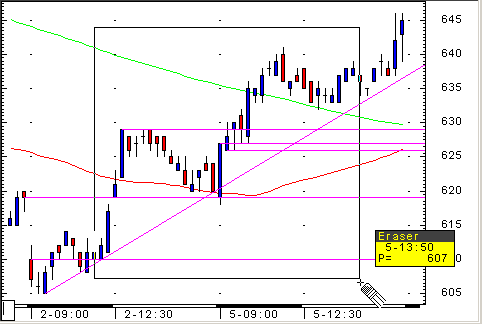
 ©2002
CQG, Inc. All rights reserved worldwide.
©2002
CQG, Inc. All rights reserved worldwide.
http://www.cqg.com