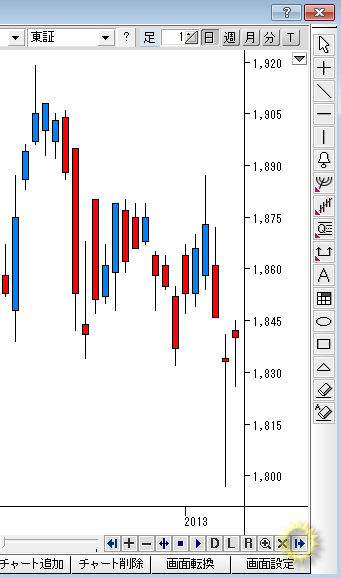ネットストックハイスピードのチャートは、ウィンドウの枠を左右上下に拡大縮小すると、比率も変わります。
たとえば、チャート上のタイムフレームを変えるためのボタンは、ウィンドウの枠を左へ縮めると隠れてしまうのです。
ですからボタンが見つからないときは、ウィンドウの枠を右へ拡大してみてください。
チャートウィンドウ下のボタンについての説明です。
ワンクリックシミュレーションができるボタン。
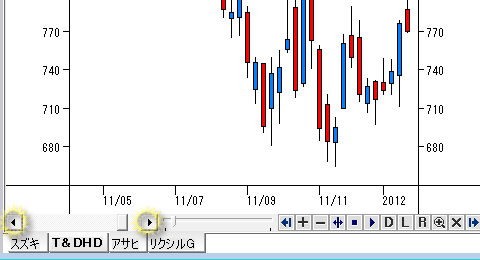
左のボタンをクリックするとチャートは、ローソク足1本分の過去を表示します。
右のボタンをクリックするとチャートは、ローソク足1本分の未来を表示します。
ローソク足の太さに関係なく、ローソク足一本分づつがきちんと動きます。
まさにワンクリックリックシミュレーションのための機能です。
ローソク足の太さをリアルタイムで変化させることができるスライダー。
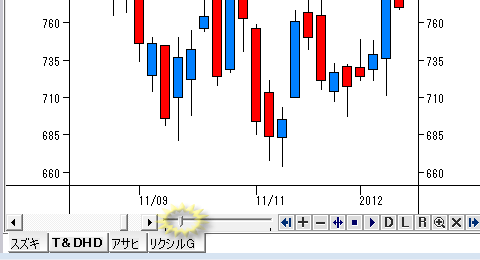
このスライダーを右へ移動させると、ローソク足は太くなります。
左へ移動させると、ローソク足は細くなります。
一番左は、左側ツールボックス表示・非表示 のボタン。
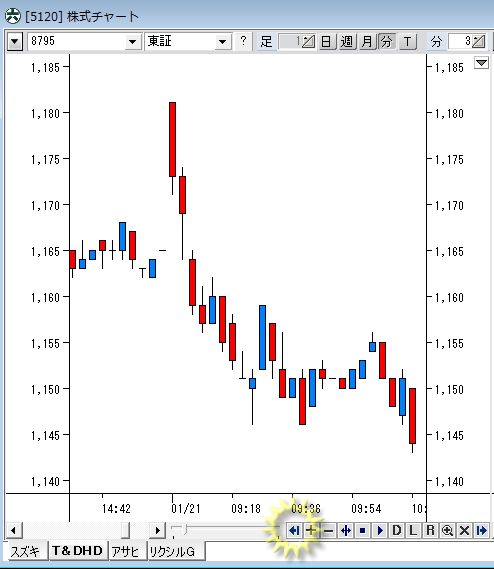
一番左のボタンはクリックするたびに上と下の表示が交互に表示されます。
このチャートがどういう設定になっているかが左側のウィンドウへ表示されます。
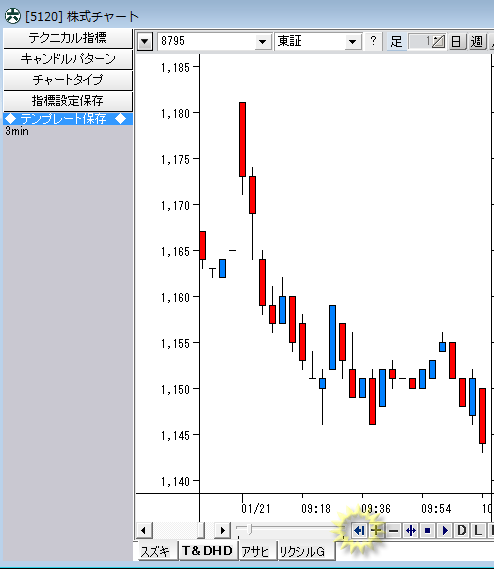
左から2番目の + と 3番目の - はセットで使います。
つまりローソク足の太さを変えるボタン。
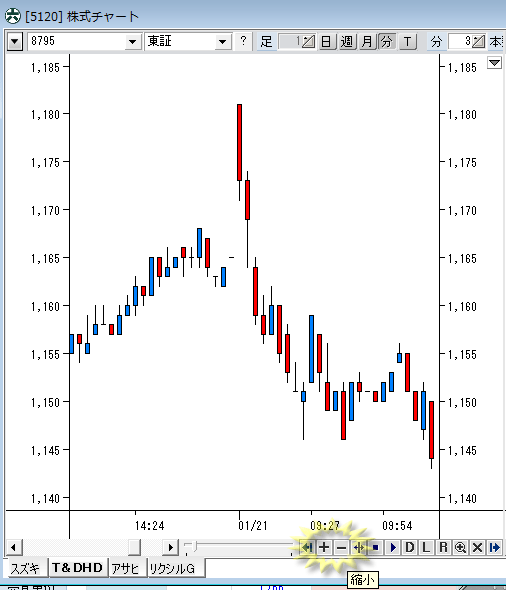
マイナスをクリックすると、ローソク足本体がどんどん細くなります。
+をクリックすると太くなります。
ローソク足のサイズ変更は、コントロールキーやシフトキーとマウスのホイールを組み合わせなどで対応すればうんと使いやすくなるはずです。
その右側3つのボタンは、使い方がよくわかりません。
過去時点指定・復元・データを一つずつ反映という3つの機能があるようですが、ま、必要ないでしょう。(笑)
Dのボタンはローソク足のデータを表示させるボタンです。
ローソク足の4本値や出来高などが表示されるようです。
ウィンドウ右上の × マークでウィンドウを閉じて終了します。
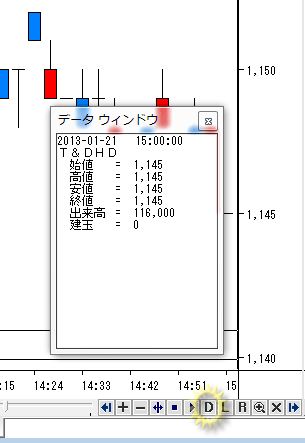
次の L ボタンは、「ログ表示」のためのボタン。
何度もクリックしていると、現在ログ表示なのか、通常表示なのかがわからなくなります。(笑)
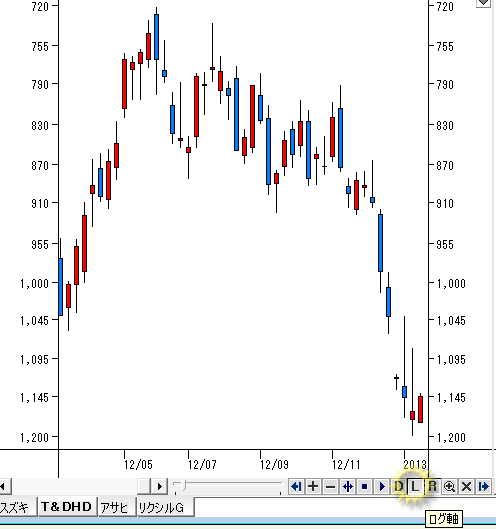
次の R ボタンは 反転(Y軸逆転)のためのもの。
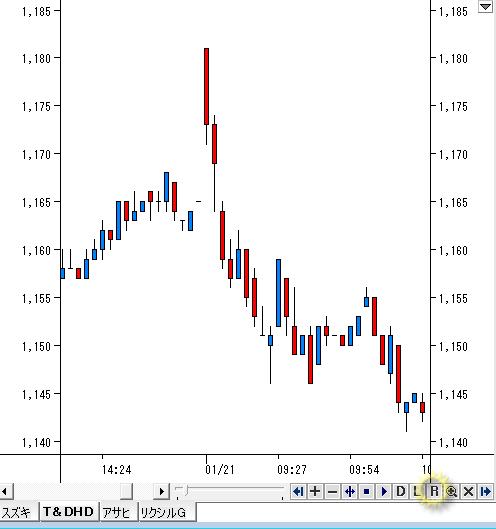
下が逆転させたチャート
陰線でどんどん上昇する妙なチャートになります。(笑)
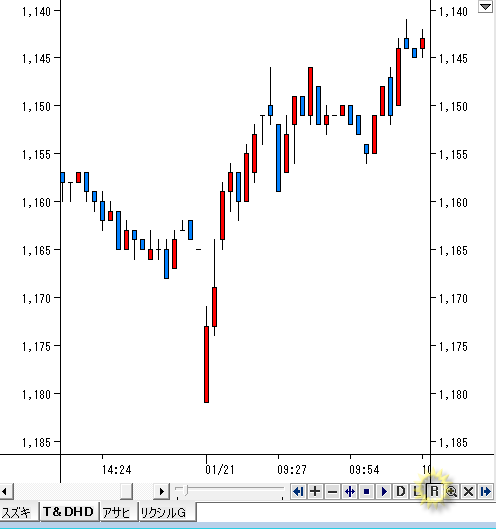
+ ノボタンを押してから、マウスで範囲指定した領域のローソク足が拡大表示されます。
選択領域拡大 ボタン。
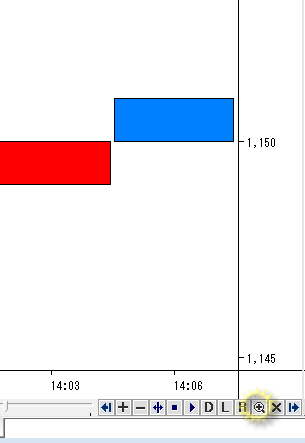
チャートツール表示・非表示 のボタン
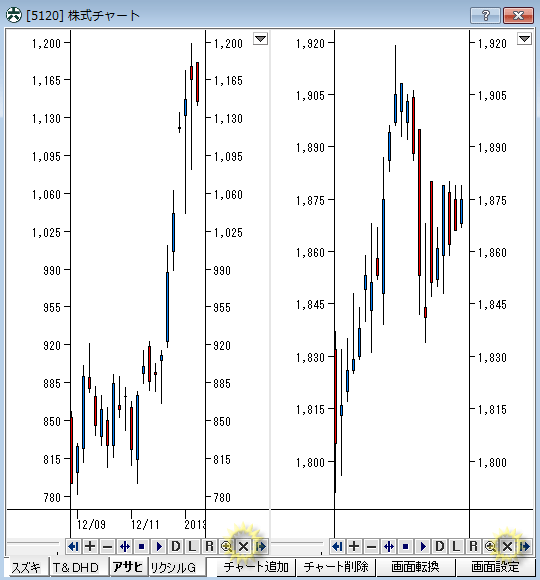
クリックするたびに上下の状態へ変化します。
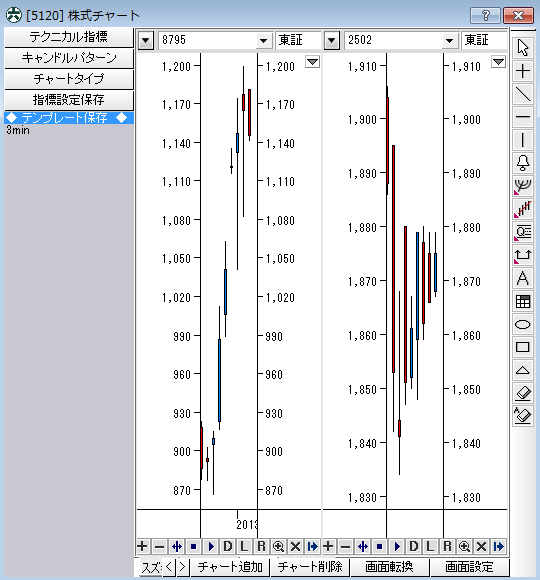
一番右は 「ラインスタディー表示・非表示」のためのボタン
トレンドラインなどをチャート上に描画するためのツールが表示されます。
この使い方は、別にまとめて解説します。