Study
CQGNetでは、チャートウィンドウに移動平均線やボリンジャーバンドを重ねたり、RSIなどを追加できます。
これらをStudyと呼びます。
Studyの追加と削除
2種類の移動平均線
ボリンジャーバンド
Peak
RSIなど その他のStudy
Tick Volume
Modifty
Studyの追加と削除
追加
2種類の方法でチャートウィンドウに Study を追加することができます。
ツールバーからは、ツールバーボタンを左クリックするだけです。
Set Default で定義されたパラメータでチャートウィンドウに追加されます。
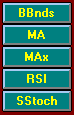
チャート上の無地の部分にマウスカーソルを移動し、右クリックして、Pointer Tools を選択することもできます。
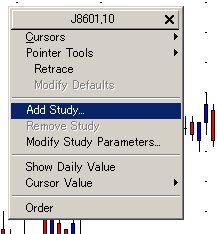
↓
Study のリストボックスから選択
一度使った Study は Favotites に追加され、アクセスし易くなります。
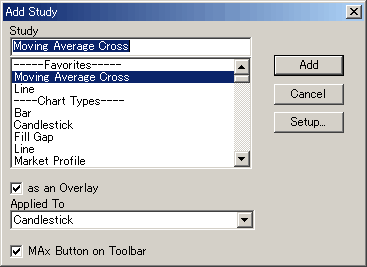
xxx Button on Toolbar を使用すれば、ツールバーにボタンを追加することができます。
as an Overlayは、RSI などのように、ローソク足チャートとは重ねないで使う場合にチェックをオフ
し、移動平均線などのように重ねて使う場合にはチェックをオンします。
削除
直接 Study を削除するときには、マウスカーソルを削除したい Study の上へ移動して、右クリックし、Remove
xxxx をクリックしてください。
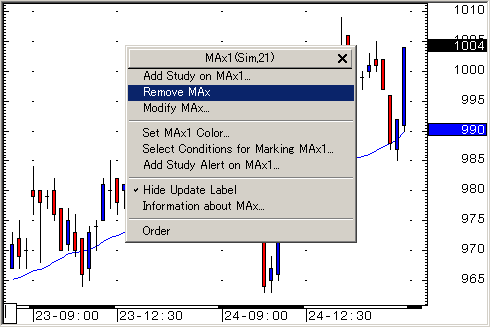
複数のStudyをまとめて削除するには、チャート上の無地の部分へマウスカーソルを移動し、右クリックして、Remove
Studyをクリックしてください。
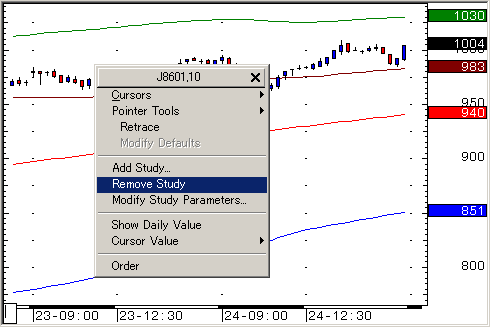
↓
Ctrlを押しながらクリックすると複数を選択することができます。
Removeボタンをクリックして削除します。
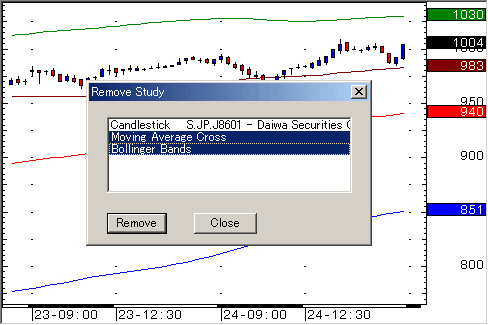
その他の削除方法として、ツールバーの Study ボタンを右クリックすると、順番にStudy を削除
することができます。
2種類の移動平均線
CQGNet では2種類の移動平均線を用意しています。
MA(Moving Average) : 1本の移動平均線
MAx(Moving Average Cross) : 3本の移動平均線
MA、MAxとも一つのチャートで複数回適用することができますので、MA を違うパラメータで、3回適用すれば MAx
と同じことができます。
ただそれぞれの Study では Set
Default で登録できるパラメータは1種類ですから、MAx を使ったほうが効率的です。
ローソク足からあまりにも乖離した移動平均線を引くと、Auto Scale モードの場合にローソク足が圧縮されて見
にくくなることがあります。
その場合はプライススケールと表示位置を調整してください。
MA (Moving Average)
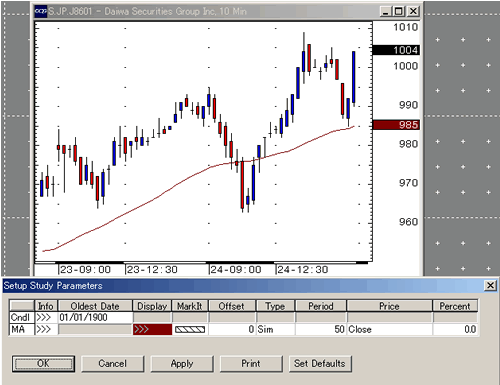
MAx (Moving Average Cross)
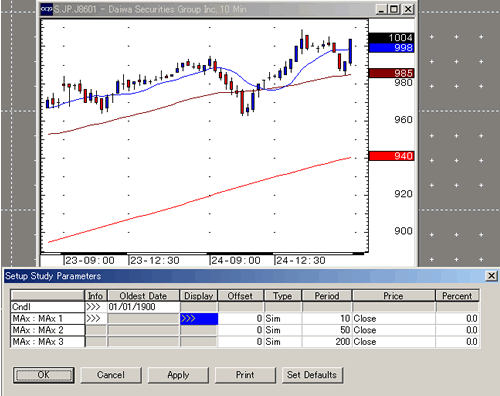
ボリンジャーバンド
ボリンジャーバンドの中心線は、MA と重ねて使用することがあります。
例えばMAxの最長に 200MA を使用し、ボリンジャーバンドも 200 を使用した場合などです。
複数の同じ線が存在する場合は、先に追加したほうが優先されます。
複数のボリンジャーを重ねることも可能です。
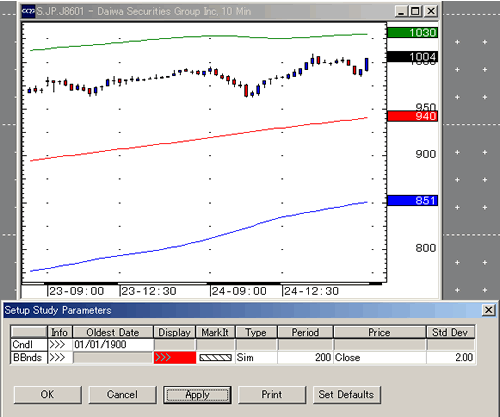
異なる Period のボリンジャーバンドを設定
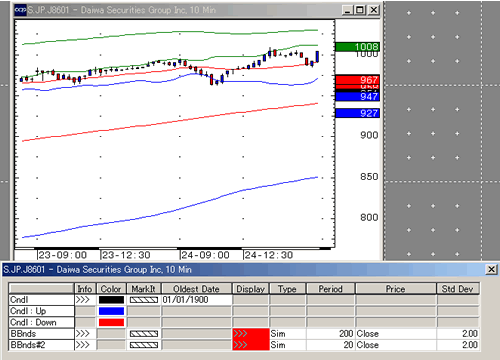
Peak
Peak はユニークな Study です。
(Peak はツールバーを追加するときに Study の中の Functions に含まれています。)
Peakのアッパーラインは、高値を検出した後に、さらに高値のピークを検出するか、より低い高値を検出まで、ラインを維持します。
Peakのロワーラインは、逆に安値を検出した後、更に安値のボトムを検出するか、より高い安値を検出するまで、ラインを維持します。
Peakによって、各タイムインターバルでのサポート、レジスタンスのラインを引くことができ、各ラインのブレイク
を株価のレベル変更の目安にすることができます。
(目安なので、それを見た目による判断が必要になります)
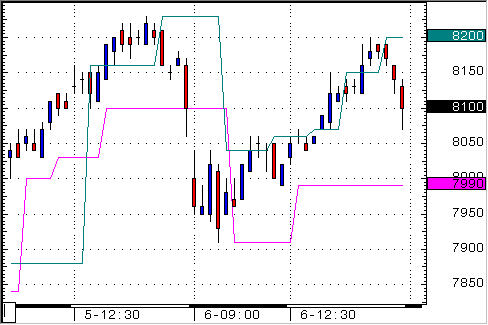
LLev は前方に、RLev は後方に影響するパラメータですが、LLev の影響が大きいようです。
このパラメータの値を大きくすると、よりメジャーなサポート、レジスタンスが引かれます。
もちろん、タイムインターバルの大小で、引かれる位置が変わってきます。
尚 Price パラメータは High、Low 以外にも設定することができ、その設定によっては見え方が変わ
ります。
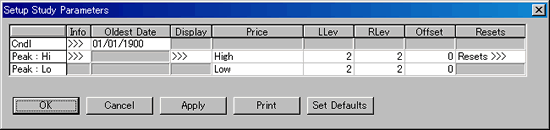
RSIなど その他のStudy
Study の種類によってチャートにオーバーレイされるものと、分離するものに分かれます。
例えば一目均衡表は一般的にはオーバーレイ、RSIなどとは分離して使用します。
もちろん通常分離して使用するものを、オーバーレイに変更することもできます。

Tick Volume
CQGNet では出来高についてイントラデイとヒストリカルでは別に考えているようです。
Tick Volume : イントラデイで使用されます。
株価の変化の回数を表すTick数です。
タイムインターバル単位でStudyのパラメータを変更することができます。
ヒストリカルに変えた場合は、最後の日のみ Tick回数 が表示されます。
Volume : ヒストリカルで使用されます。
一日の出来高をあらわします。
イントラデイで使用した場合には、データがありませんので空欄となります。
Tick Volume
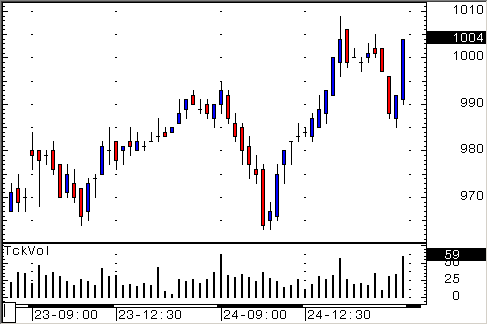
Volume
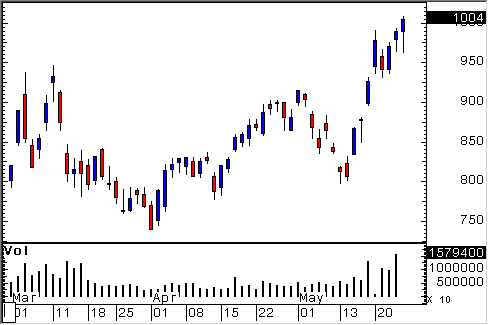
Tips
Tick Volumeの色をローソク足に合わせて変更することができます。
Tick Volumeの上にマウスカーソルを移動して、Select
Conditions for Marking TckVol...をクリックします。
ローソク足の3種類の状態を Define Conditions で定義し、Color を設定すれば、陽線、陰線、DOJIに合わせて
Tick
Volume にも色づけすることができます。
Volume も同様です。
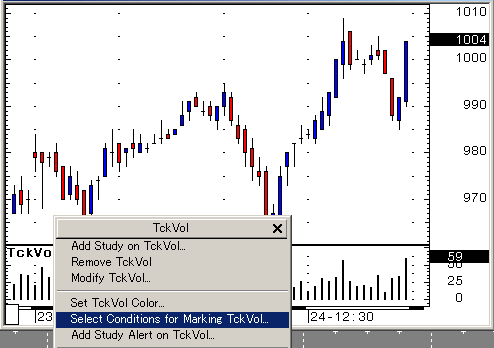
↓
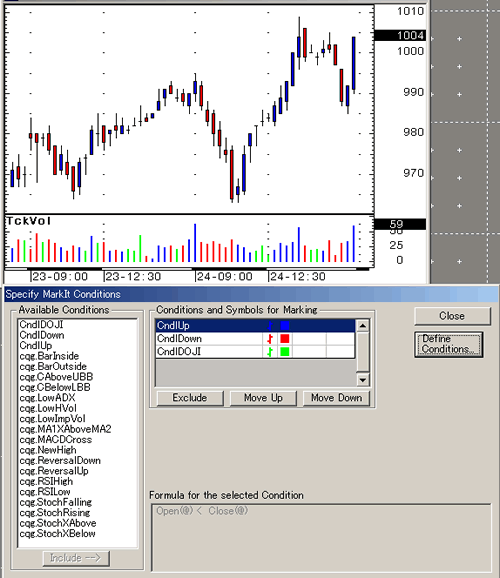
Modify
チャートに設定した Study の、周期(移動平均線や RSI などの Period )、線の太さ、色の変更は、該当の
Study の上で右クリックし、Modify
xxx をクリックするか、チャート上の無地の部分で右クリックします。
ポインターツールで引いた線は、色を変更したり、線の太さを変更したりすることができます。
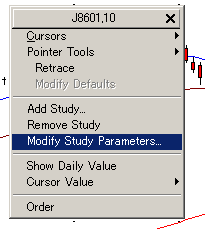
↓
Periodを変更
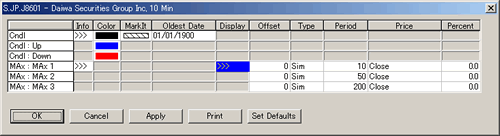
Color、Weight(線の太さ)を変更
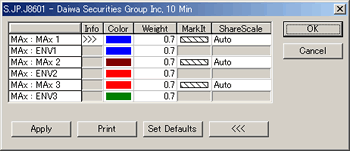
 ©2002
CQG, Inc. All rights reserved worldwide.
©2002
CQG, Inc. All rights reserved worldwide.
http://www.cqg.com