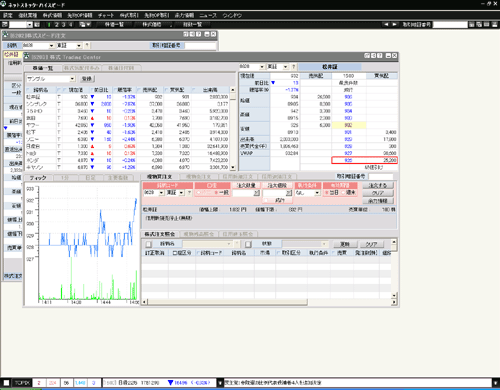まず、こちらの方法で、ローソク足の色をこのサイトで使っている色の組み合わせに変更します。
ワンクリックシミュレーションのためのボタンの使い方。
ローソク足の太さを最適化する方法。
の具体的な説明です。
まず、こちらの方法で、ローソク足の色をこのサイトで使っている色の組み合わせに変更します。
ワンクリックシミュレーションのためのボタンの使い方。
ローソク足の太さを最適化する方法。
の具体的な説明です。
ネットストックハイスピードのチャートは、ウィンドウの枠を左右上下に拡大縮小すると、比率も変わります。
たとえば、チャート上のタイムフレームを変えるためのボタンは、ウィンドウの枠を左へ縮めると隠れてしまうのです。
ですからボタンが見つからないときは、ウィンドウの枠を右へ拡大してみてください。
デフォルトでは陽線が赤で、陰線が青に設定されています。
チャートの色を変えるには、ローソク足の上でダブルクリックします。
すると下のような画面が表示されます。
「ネットストック・ハイスピード」は松井証券に株式口座(ネットストック口座)を開設している方であれば無料で利用できるチャート・ソフトウェアです。もちろんネットストック・ハイスピード上で株式のトレードも行うことができます。
ネットストック・ハイスピードは各証券会社が提供するチャート・ソフトウェアの中ではチャートを比較的多く表示できるので、ハイローバンド・ギャッププレイ向きのチャート・ソフトウェアといえます。
ネットストック・ハイスピードを利用するためには、松井証券のネットストックにログインします。
レンジ・アベレージは、1日の値幅(高値と安値の差分)を20日間の移動平均として表したものです。1日の値幅が移動平均線を越えてくると、「そろそろ値幅が1日の上限に近い」などと表現します。
また、前日の終値と当日の始値の差で表す「ギャップの大きさ」はレンジ・アベレージとの相対値で表記することがあります。
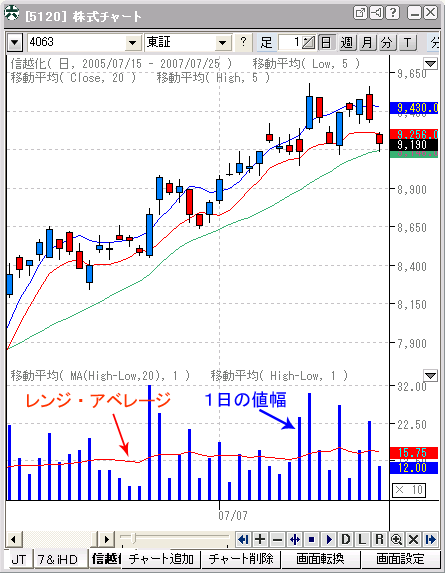
レンジ・アベレージはテクニカル指標の中の移動平均線を組み合わせて作成します。ハイローバンドと合わせて表示する場合、事前に「保存チャート呼出」でハイローバンドをチャートに設定しておきます。
最初に1日の値幅を設定します。分析ツールの移動平均を追加します。

分析ツールのダイアログで、指標因数をそれぞれ設定します。
PriceをクリックしてExpressionに次の式を入力します。
High-Low
Lengthは使用しませんが、念のため 1 を設定しておきます。
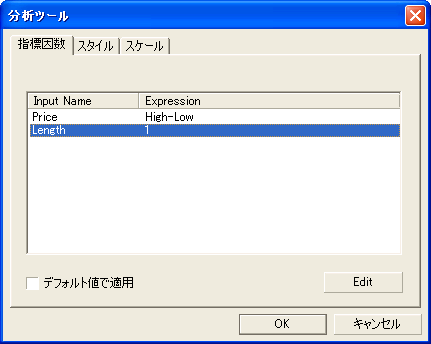
スタイルのタブをクリックして、1日の値幅の表示スタイルを決めます。ここでは出来高のような棒グラフ(ヒストグラム)を設定します。色は後述する移動平均とは分けておきたいので “青” を設定、やや太い線にしておきます。
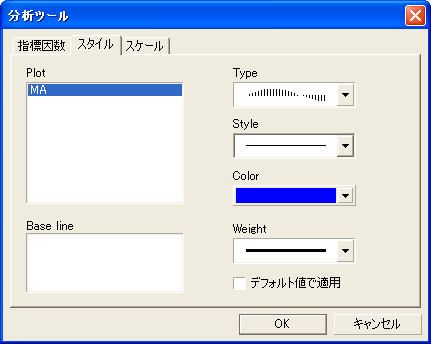
スケールのタブをクリックして、1日の値幅を表示する位置を決めます。位置指定で “新しいウィンドウに追加” を選択し、右のリストで “一番下の新しいウィンドウ追加” を選択します。スケールタイプで “画面全体” を選択して、OKボタンをクリックします。

チャートに1日の値幅を設定できました。
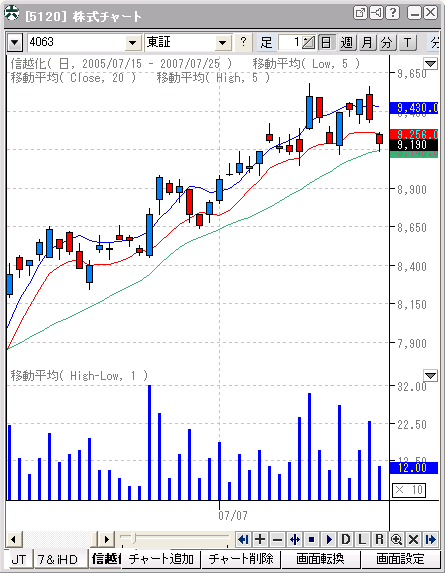
次に1日の値幅の20日間平均であるレンジ・アベレージを設定するために、もう一度分析ツールの移動平均を追加します。

分析ツールのダイアログで、指標因数をそれぞれ設定します。
PriceをクリックしてExpressionに次の式を入力します。
MA(High-Low,20)
Lengthは使用しませんが、念のため 1 を設定しておきます。
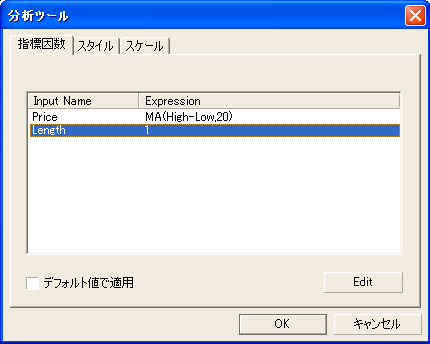
スタイルのタブをクリックして、レンジ・アベレージの表示スタイルを決めます。移動平均なのでスタイルの初期設定をそのままにしておきます。
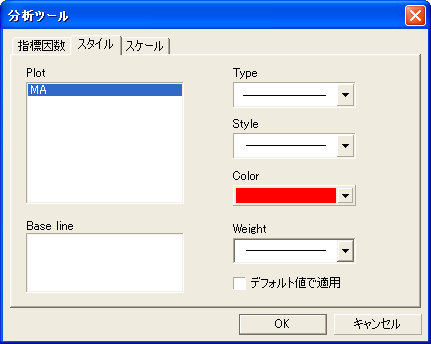
スケールのタブをクリックして、レンジ・アベレージを表示する位置を決めます。1日と同じ位置に重ねて表示するので、位置指定で “既存ウィンドウに追加” を選択し、右のリストで “チャート 2に追加” (1日の値幅を作成したときに出来ます)を選択します。スケールタイプで “画面全体” を選択して、OKボタンをクリックします。

チャートにレンジ・アベレージを設定でき、完成しました。
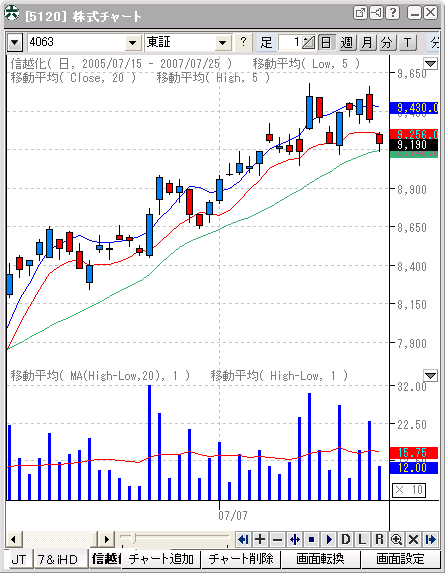
作成した設定を保存して、他のチャートから呼び出せるようにします。
チャート・ウィンドウの空いている部分を右クリックしてメニューの現在チャート保存をクリックします。
ファイル名に適当な名前を設定して保存します。ここでは “ハイローバンド・レンジアベレージ” としてみました。
なお、ハイローバンドが不要な場合は、ハイローバンドの移動平均線を削除して別の名前で保存します。
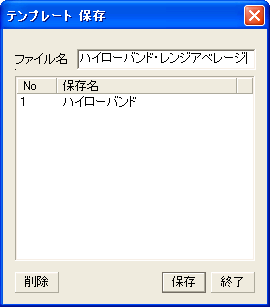
レンジ・アベレージを一時的に表示しないようにするには、レンジ・アベレージの右横にある下向きの三角(▼)をクリックして、“チャート非表示”あるいは“主チャート表示” をクリックすると、表示しなくなります。
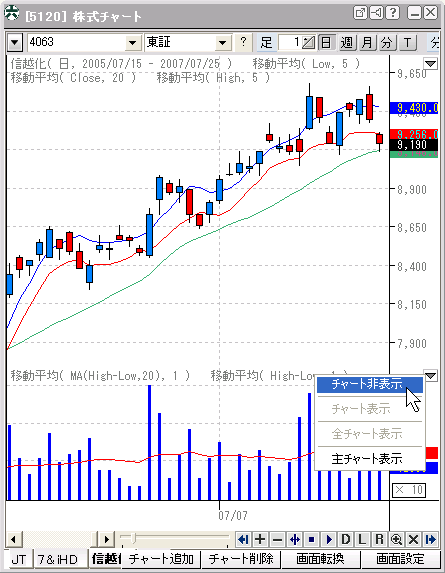
レンジ・アベレージを再表示するには、ローソク足の右横にある下向きの三角(▼)をクリックして、“全チャート表示” をクリックすると、表示します。
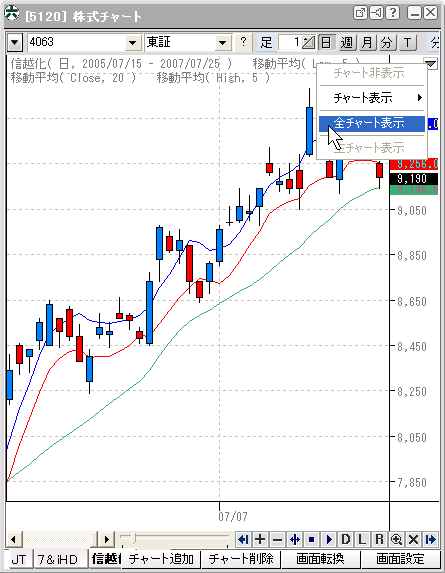
この記事を作成するにあたって参考にしたサイト
Trading Tools Information
http://www23.atwiki.jp/tradingtools/
トレーディングツールTIPS チャート
http://www23.atwiki.jp/tradingtools/pages/55.html
ネットストック・ハイスピードは、シンプレクス・テクノロジーが提供するASP(アプリケーションサービスプロバイダ)で、松井証券向けにカスタマイズされたトレード用ツールです。
このASPサービスは最近数社の証券会社で採用され、松井証券以外でも利用できます。採用する証券会社向けにカスタマイズされているので全て同じ機能というわけではありませんが、チャートに関してはほとんど同等の機能がサポートされているようです。
現在のところ、タイコム証券、松井証券、ジョインベスト証券、オリックス証券などで利用できます。
ネットストック・ハイスピードがリリースされてから使い方を極めようと幾つかのWebサイトが立ち上がっています。
次のサイトは質、量ともに充実しています。証券会社が開示していない使い方もありますので、自己責任でご利用ください。
ネットストック・ハイスピードでチャートの表示数を増やすにはふたつの方法があります。
操作性の面から画面設定でチャート・ウィンドウを分割することをお勧めします。
理由の一つにチャート・ウィンドウに最大化ボタンが備えられていないことです。ツールバーの幾つかのボタンはチャート・ウィンドウが小さいと隠れてしまいます。また長めの期間を確認するときにもマウスでウィンドウ拡大するのでは不便です。
チャート・ウィンドウの右下の"画面設定"を左クリックし、分割の形を選択して左クリックします。ここでは4分割を選択していますが、ツールバーをアクセスする上では横方向に多めに分割したほうが使い勝手が向上します。
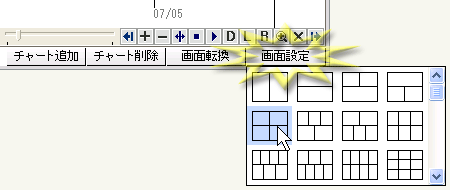
分割後の表示です。チャートの見易さを考慮すると、チャートが正方かやや縦長になるように調整されるのがよいでしょう。
更にチャートを表示するためにチャート・ウィンドウ下部の"チャート追加"を左クリックしてチャートを増やします。
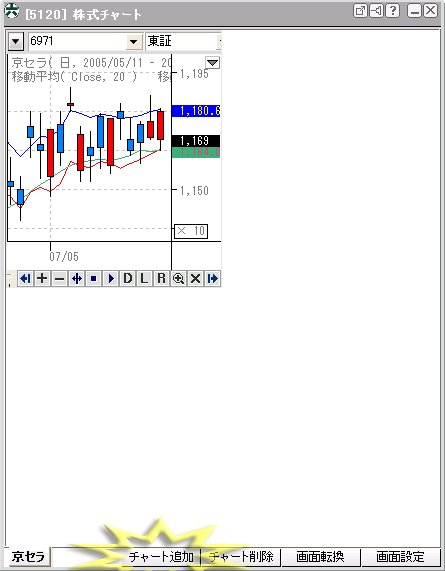
銘柄コードを入力せずに"保存チャート呼出"の実行はできないので、先に銘柄コード欄を埋めます。その後各チャートで"保存チャート呼出"を実行します。
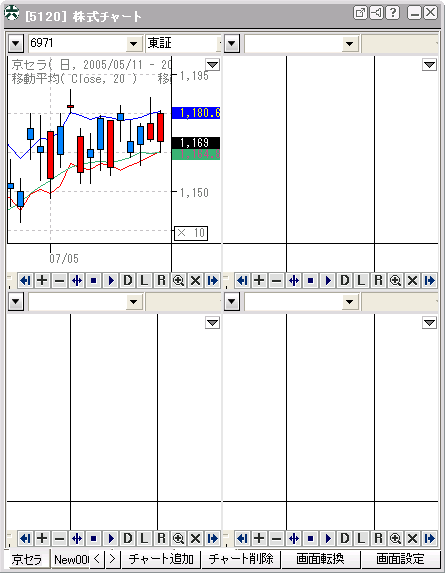
Topix Core30より銘柄コードを入力、"保存チャート呼出"でハイローバンドを設定しました。
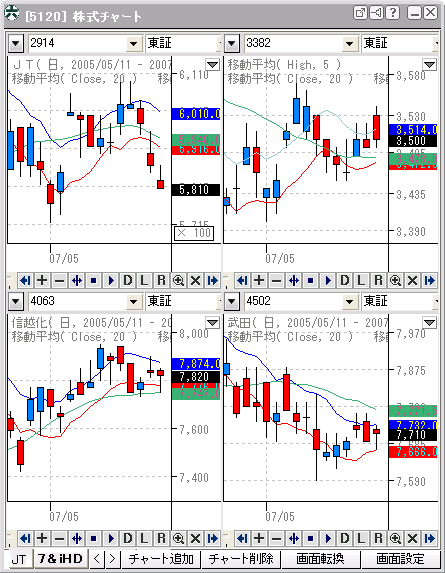
表示を少し長い期間を表示するにはチャート・ウィンドウ下部の"画面転換"をクリックします。クリックするたびに分割・非分割を繰り返します。非分割の状態で銘柄を切り替えるにはチャート・ウィンドウ左下の銘柄名タブをクリックします。
分割の状態では表示したい銘柄のチャートをクリックした後に"画面転換"をクリックすると、表示したい銘柄を大きく表示できます。
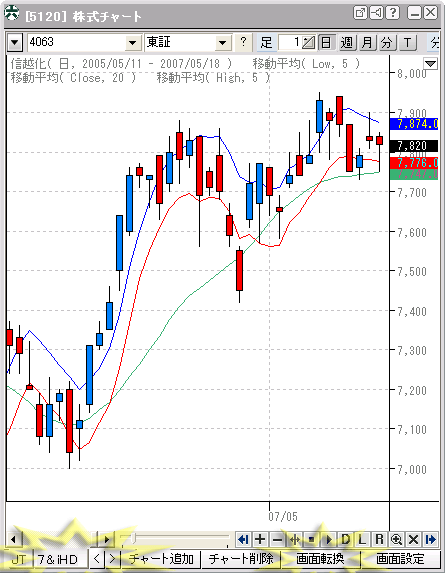
ネットストック・ハイスピードで分足を表示するには、チャート・ウィンドウ上部の"分"をクリックします。右側の"分"の入力が任意で入力できます。入力したら"適用"をクリックします。
その右側の"本数"入力は日足などと共通で一度に読み込むローソク足本数を指定します。多く読み込むとデータ量も大きくなるので日足などでは100本から200本あれば十分でしょう。
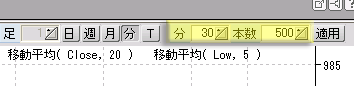
分足表示では最大過去5日間まで表示できます。次の例ではローソク足と間隔を調整して5日を丸々表示しています。
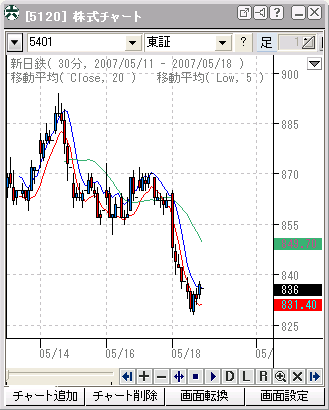
17インチディスプレイ・19インチディスプレイ(1280ドット×1280ドット)で、チャートを18ヶ表示したときの例です。クリックするとフルサイズのウィンドウを表示します。
新しいチャートにハイローバンドの設定を読み込みます。
最初に新しい株式チャートを作成します。
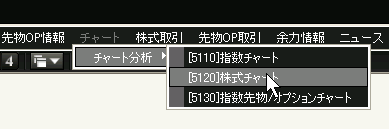
チャート・ウィンドウの空いている部分を右クリックしてメニューの保存チャート呼出をクリックします。 (次回起動時には直近に使用していたチャート設定が保存されているようなので、最初からハイローバンドが設定されていることがあります。)

保存名でハイローバンドを選択して開き(?)ボタンをクリックします。
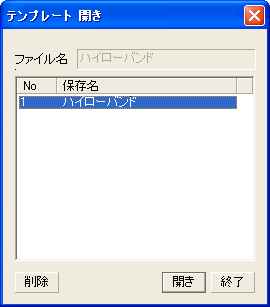
直前に設定されていた分析ツールがハイローバンドの設定に置き換わります。
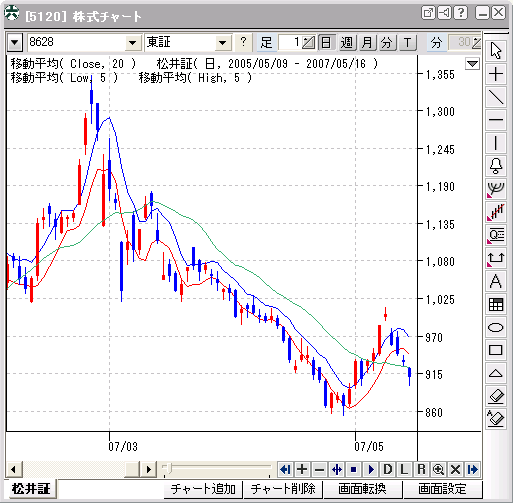
デイトレードネットのセミナーではローソク足の陰線を赤に設定しているので、ローソク足を同じようにカスタマイズしてみましょう。
チャート・ウィンドウの空いている部分をダブルクリックして"チャート環境設定"のダイアログを表示します。
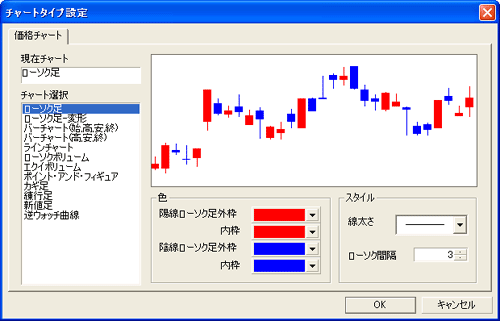
色を次のように変更するとデイトレードネット風に変わります。
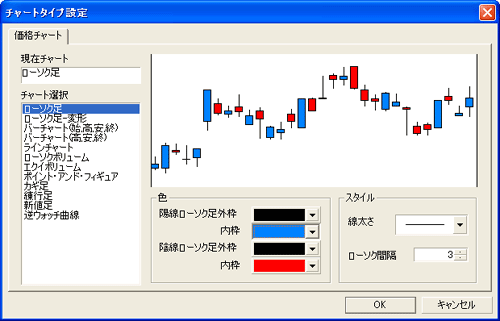
やや明るい青は色のダイアログよりMore Colorsをクリックすると選択できます。
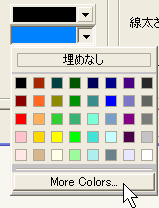
ローソク足がデイトレードネット風に変わりました。
チャートを小さく表示したときに銘柄名が先頭にないと不便です。チャート・ウィンドウ内に表示している銘柄名が先頭にないときには、ローソク足をクリックすると銘柄名が先頭に移動します。
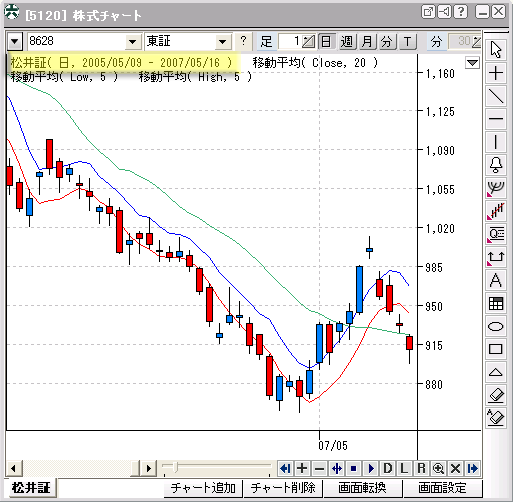
ここまでで一旦チャートの設定を保存しておきます。
ハイローバンドの設定を保存と同じように、チャート・ウィンドウの空いている部分を右クリックしてメニューの現在チャート保存をクリックします。保存名をクリックして保存ボタンをクリックすると上書きになります。
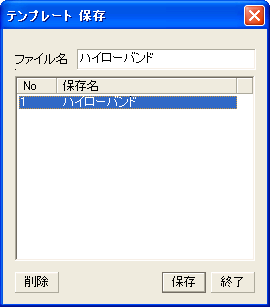
株価が表示されていないので、最新の株価を表示するように設定します。
チャート・ウィンドウの空いている部分をダブルクリックして"チャート環境設定"のダイアログを表示します。一般オプションのタブより"最終値表示"をチェックして確認ボタンをクリックします。

最終値を表示できました。ローソク足の最終値のみ表示したいところですが、指標類の最終値も同時に表示されます。
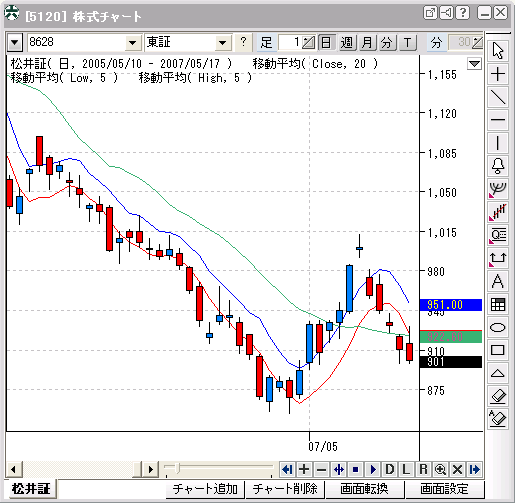
最終値を表示するY軸目盛が広いとチャートをたくさん表示するときにもう少し縮められればなと思うかもしれません。またローソク足がチャートの上辺に近づいたときに銘柄名などの文字が邪魔になるかもしれません。少しカスタマイズしましょう。
チャート・ウィンドウの空いている部分をダブルクリックして"チャート環境設定"のダイアログを表示します。Y軸設定のタブより"Y軸広さ"を 9 から小さくします。Y軸が狭くなると大きい数字は乗数に補正されるのでほどほどにします。

"チャート環境設定"のダイアログでY軸設定のタブより"株価のY軸余白"を 0% から大きく調整します。また文字色を灰色などに変えると邪魔に感じなくなります。銘柄名表示を行わないときにはこの変更は不要です。
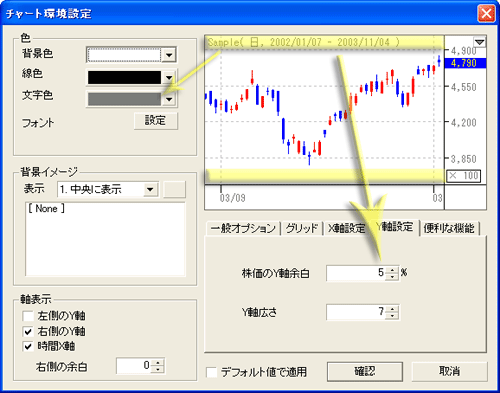
いくつかのカスタマイズを施した結果、次のようにできました。ここでは株価が1万円台の銘柄を表示しました。"X 10"という乗数を表示しているところに注意してください。
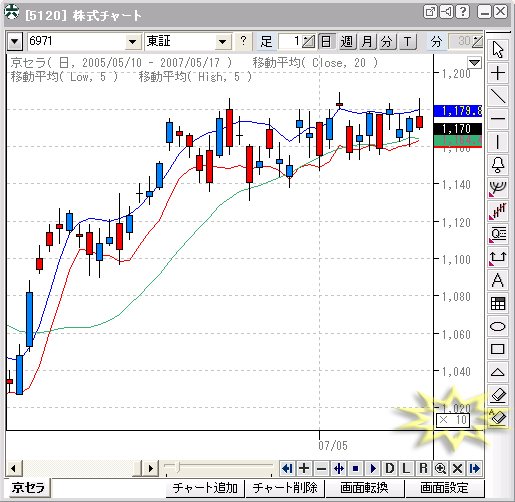
ここまでの設定を保存しておきましょう。
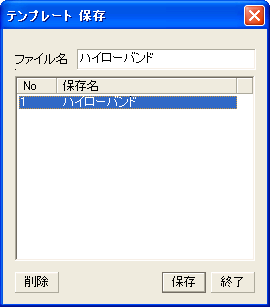
ネットストック・ハイスピードを起動してメニュー・バーから株式チャートを作成します。
メニュー・バーのチャートを左クリック、ポップアップしたメニューにマウスカーソルを移動して[5120]株式チャートの上でクリックすると新しいチャート・ウィンドウが作成されます。
チャートをクリック。
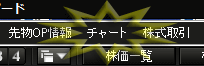
[5120]株式チャートの上でクリック。
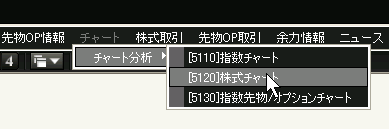
新しい株式チャートのウィンドウができました。
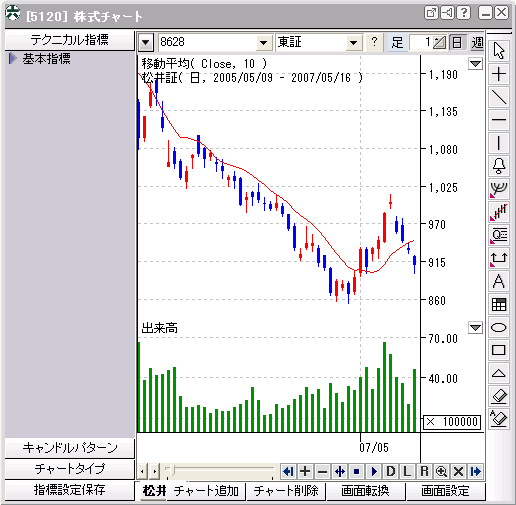
チャートにハイローバンドを設定する前に不要な指標を削除します。移動平均線は修正すればよいのですがここでは削除します。
削除する指標の上にマウスカーソルを合わせてを左クリックすると色が変化します。続けて右クリックし"分析ツール削除"をクリックすると削除できます。指標の色が変化したときにキーボードのDeleteキーを押しても削除できます。次の図では移動平均線と出来高を削除してローソク足だけのチャート・ウィンドウにします。

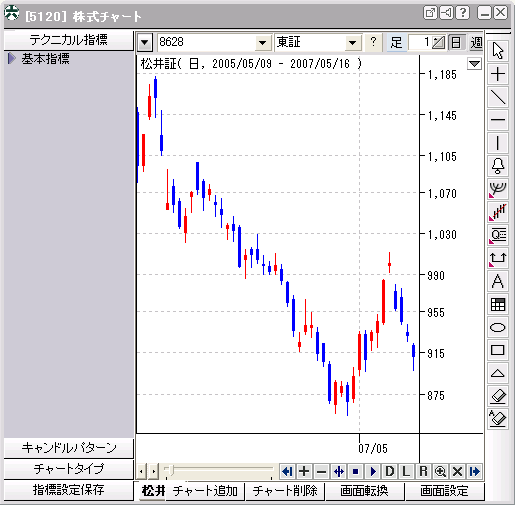
ハイローバンドはテクニカル指標の中の移動平均線を組み合わせて作成します。もしチャート・ウィンドウにテクニカル指標が表示されていないときにはウィンドウ下部のツールバーの左向き矢印のアイコンをクリックするとテクニカル指標を表示します(もう一度クリックすると消えます)。
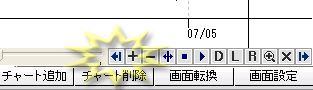
基本指標をダブルクリックすると使用できる指標の一覧を表示します。基本指標の中から"移動平均"をダブルクリックします。
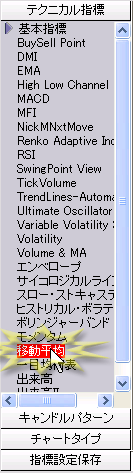
"分析ツール"というダイアログが表示されるので移動平均のパラメータを入力します。
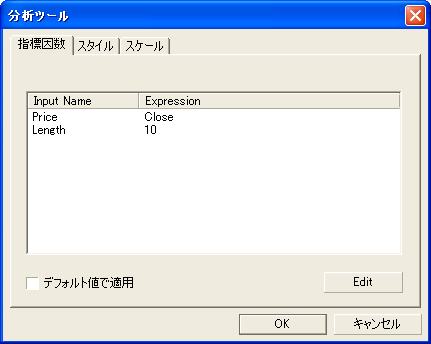
ハイローバンドは3本の移動平均線の組み合わせですが、それぞれ異なる設定をします。最初に5日高値移動平均線を設定します。分析ツールの"Price"をクリックすると補助指標のダイアログを表示するので"表現式"の欄に、 High を入力して確認ボタンをクリックします。(Highは、high でも HIGHでもかまいません)
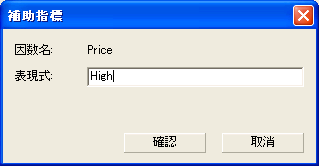
次に分析ツールの"Length"をクリックして補助指標のダイアログの"表現式"の欄に、 5 を入力して確認ボタンをクリックします。
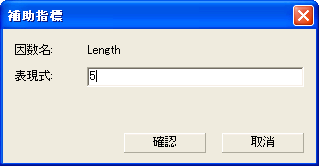
次に移動平均線の色を変更します。ここでは5日高値移動平均線の色を青に設定します。分析ツールの"スタイル"タブをクリックして、Colorの色部分(または▼)をクリックすると色のダイアログを表示するので、青 をクリックしてOKボタンをクリックします。
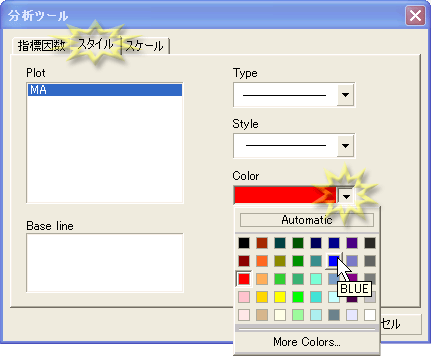
チャートに5日高値移動平均線を設定できました。もし設定を間違えたときは、移動平均線をダブルクリックすると修正できます。(ダイアログのタイトルは"移動平均 プロパティー"に変わります。)
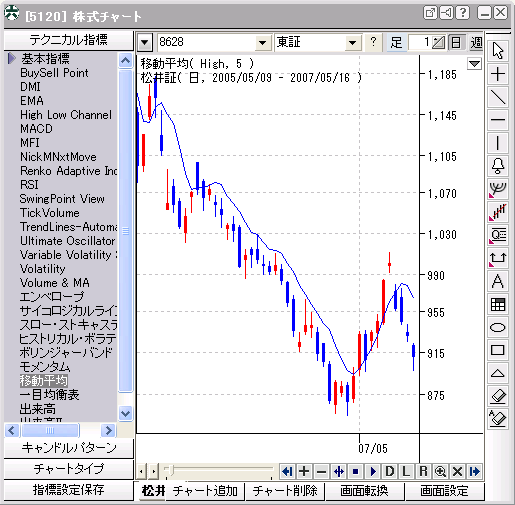
次に5日安値移動平均線を設定します。
操作は5日高値移動平均線と同様に操作します。"Price"は Low を設定、"Length"は 5 を設定、色は赤(初期値)のままとします。
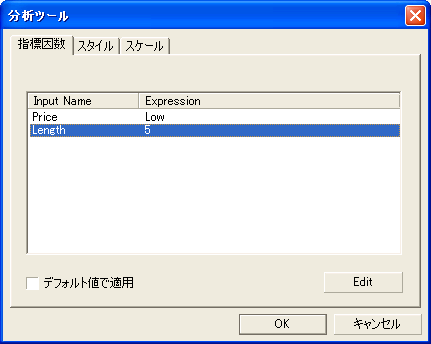
3本目の最後は20日移動平均線を設定します。
操作は5日高値移動平均線と同様ですが、"Price"は Close のまま変えません。"Length"は 20 を設定、色はここでは緑にします。
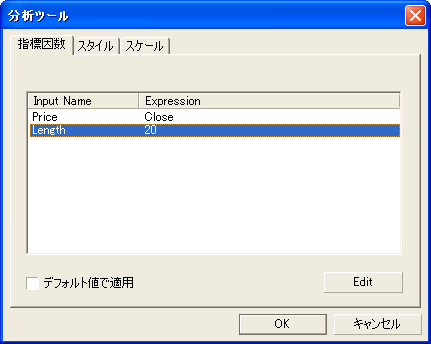
移動平均を3本設定して、ハイローバンド設定が完了しました。ウィンドウ下部のツールバーの左向き矢印のアイコンをクリックして左側のテクニカル指標のツールバーを非表示にします。

移動平均の設定(テクニカル指標など)は次の方法でもできます。
チャート・ウィンドウの空いている部分を右クリックします。メニューの中から分析ツールをクリックします。

最後にハイローバンドの設定を他のチャート・ウィンドウでも利用するために保存します。
チャート・ウィンドウの空いている部分を右クリックしてメニューの現在チャート保存をクリックします。

ここではファイル名に ハイローバンド を入力して保存ボタンをクリックします。
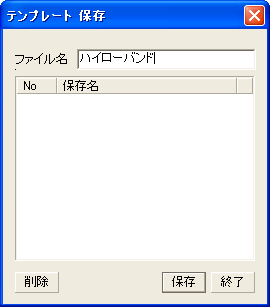
これでハイローバンドの設定を保存できました。
「ネットストック・ハイスピード」は松井証券に株式口座(ネットストック口座)を開設している方であれば無料で利用できるチャート・ソフトウェアです。もちろんネットストック・ハイスピード上で株式のトレードも行うことができます。
ネットストック・ハイスピードは各証券会社が提供するチャート・ソフトウェアの中ではチャートを比較的多く表示できるので、ハイローバンド・ギャッププレイ向きのチャート・ソフトウェアといえます。
ネットストック・ハイスピードを利用するためには、松井証券のネットストックにログインします。画面左側メニューの「ネットストック・ハイスピード」をクリックすると、ネットストック・ハイスピード起動の画面に切り替わります。
画面左メニューのネットストック・ハイスピードへのリンクをクリック。

最初に「専用ソフトのインストール」を行ってください。一度インストールを行うと、以後は起動時に自動で最新版へのアップデートが行われます。
クリックして実行。
![]()
インストールが完了したら次回からは「起動する」のボタンをクリックすると、ネットストック・ハイスピードが起動します。
ネットストック・ハイスピードを起動。
![]()
尚、ネットストック・ハイスピードの動作環境は現在のところWindows2000およびWindows XPでInternet Explorer 6.0 SP1以降から起動となっています。Windows Vistaでも動作していますが起動毎にUAC(ユーザーアカウント制御)のダイアログが表示されて実行を許可する必要があります(2007年5月時点)。
ネットストック・ハイスピード起動後の画面。