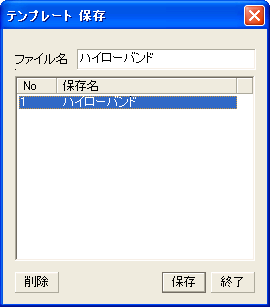ハイローバンドの読み込み
新しいチャートにハイローバンドの設定を読み込みます。
最初に新しい株式チャートを作成します。
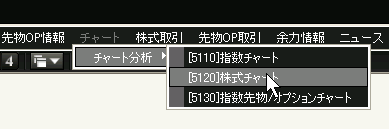
チャート・ウィンドウの空いている部分を右クリックしてメニューの保存チャート呼出をクリックします。 (次回起動時には直近に使用していたチャート設定が保存されているようなので、最初からハイローバンドが設定されていることがあります。)

保存名でハイローバンドを選択して開き(?)ボタンをクリックします。
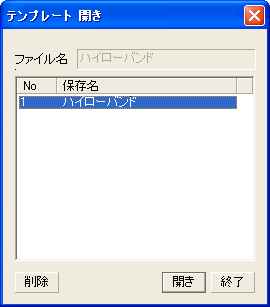
直前に設定されていた分析ツールがハイローバンドの設定に置き換わります。
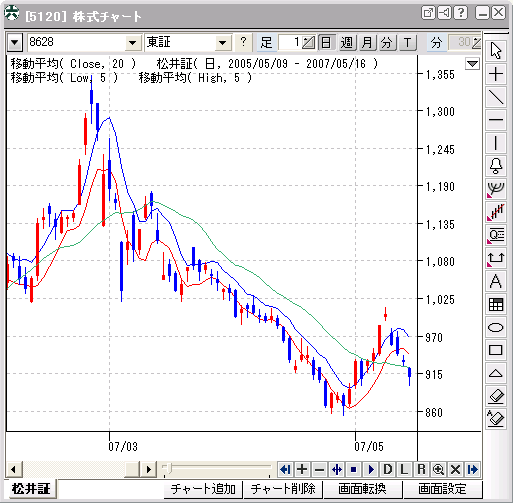
チャートのカスタマイズ(ローソク足)
デイトレードネットのセミナーではローソク足の陰線を赤に設定しているので、ローソク足を同じようにカスタマイズしてみましょう。
チャート・ウィンドウの空いている部分をダブルクリックして"チャート環境設定"のダイアログを表示します。
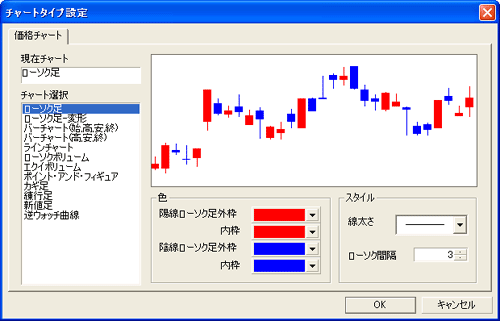
色を次のように変更するとデイトレードネット風に変わります。
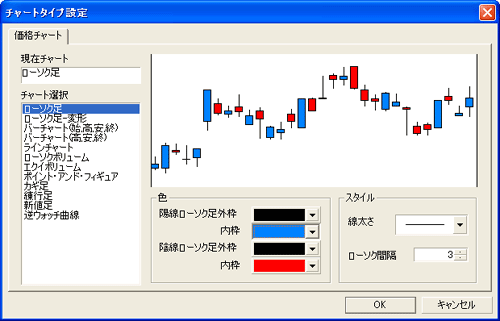
やや明るい青は色のダイアログよりMore Colorsをクリックすると選択できます。
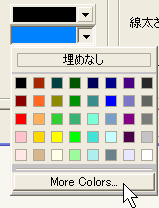
ローソク足がデイトレードネット風に変わりました。
チャートを小さく表示したときに銘柄名が先頭にないと不便です。チャート・ウィンドウ内に表示している銘柄名が先頭にないときには、ローソク足をクリックすると銘柄名が先頭に移動します。
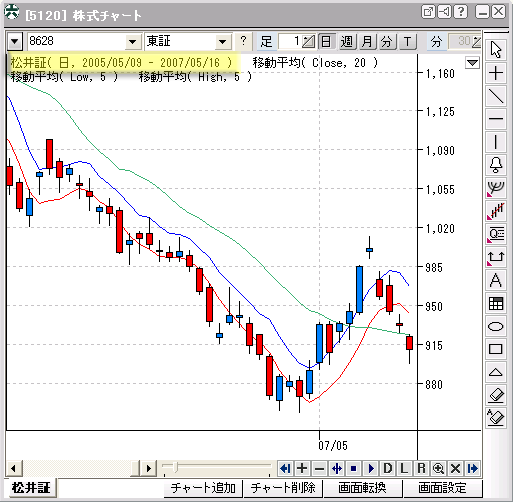
ここまでで一旦チャートの設定を保存しておきます。
ハイローバンドの設定を保存と同じように、チャート・ウィンドウの空いている部分を右クリックしてメニューの現在チャート保存をクリックします。保存名をクリックして保存ボタンをクリックすると上書きになります。
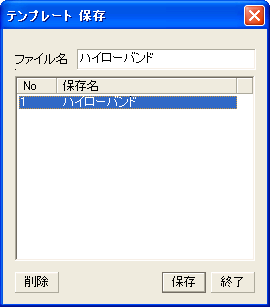
チャートのカスタマイズ(最終値表示)
株価が表示されていないので、最新の株価を表示するように設定します。
チャート・ウィンドウの空いている部分をダブルクリックして"チャート環境設定"のダイアログを表示します。一般オプションのタブより"最終値表示"をチェックして確認ボタンをクリックします。

最終値を表示できました。ローソク足の最終値のみ表示したいところですが、指標類の最終値も同時に表示されます。
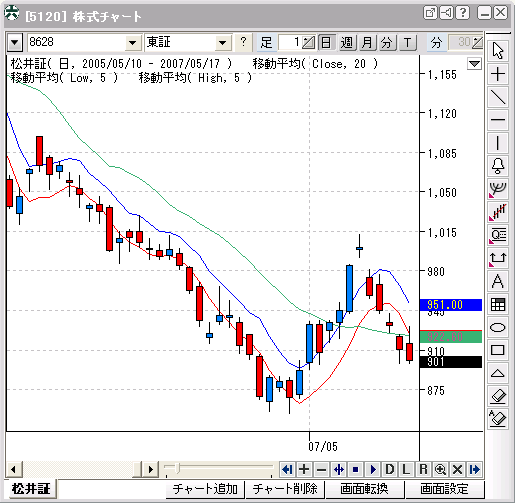
さらにカスタマイズ
最終値を表示するY軸目盛が広いとチャートをたくさん表示するときにもう少し縮められればなと思うかもしれません。またローソク足がチャートの上辺に近づいたときに銘柄名などの文字が邪魔になるかもしれません。少しカスタマイズしましょう。
チャート・ウィンドウの空いている部分をダブルクリックして"チャート環境設定"のダイアログを表示します。Y軸設定のタブより"Y軸広さ"を 9 から小さくします。Y軸が狭くなると大きい数字は乗数に補正されるのでほどほどにします。

"チャート環境設定"のダイアログでY軸設定のタブより"株価のY軸余白"を 0% から大きく調整します。また文字色を灰色などに変えると邪魔に感じなくなります。銘柄名表示を行わないときにはこの変更は不要です。
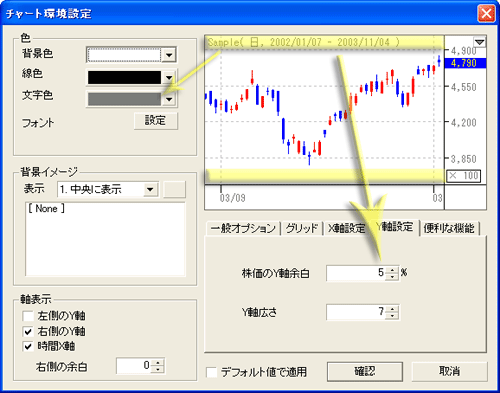
いくつかのカスタマイズを施した結果、次のようにできました。ここでは株価が1万円台の銘柄を表示しました。"X 10"という乗数を表示しているところに注意してください。
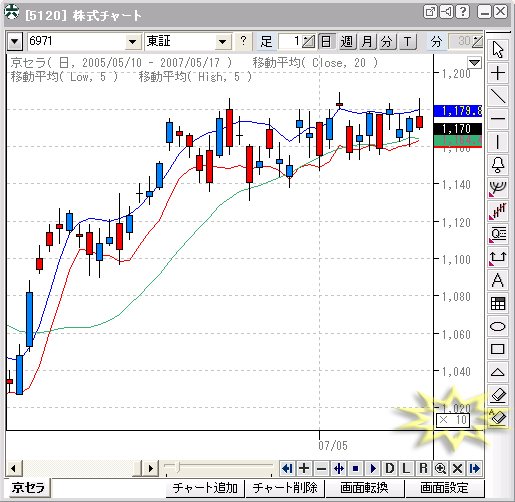
ここまでの設定を保存しておきましょう。