まず、こちらの方法で、ローソク足の色をこのサイトで使っている色の組み合わせに変更します。
ワンクリックシミュレーションのためのボタンの使い方。
ローソク足の太さを最適化する方法。
の具体的な説明です。
ワンクリックシミュレーションのためのボタン。
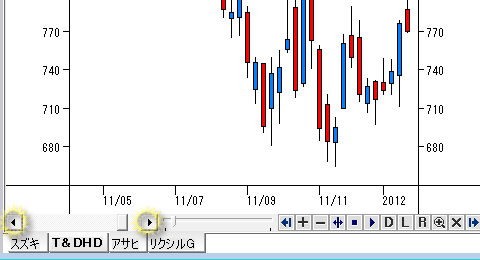
左のボタンをクリックするとチャートは、ローソク足1本分の過去を表示します。
右のボタンをクリックするとチャートは、ローソク足1本分の未来を表示します。
ローソク足の太さに関係なく、ローソク足一本分づつがきちんと動きます。
まさにワンクリックリックシミュレーションのための機能です。
ローソク足の太さを最適化する。
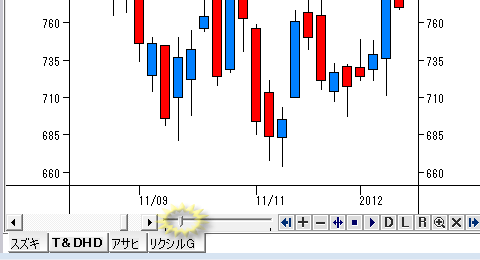
ローソク足の太さと長さのバランスを、自分の好みにセットすることでモチベーションが上がります。
このスライダーを右へ移動させると、ローソク足は太くなります。
左へ移動させると、ローソク足は細くなります。
この設定方法で、ご自分にとっての最適のセッティングが見つかるはずです。
ローソク足の単位(タイムフレーム)を設定する。
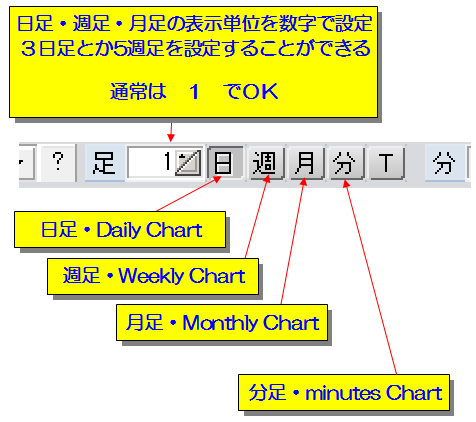
分の右隣の T ボタンは押さない方がよい。
ローソク足の表示期間(本数)を設定する。
側の「本数」入力は日足などと共通。
一度に読み込むローソク足本数を指定します。
多く読み込むとデータ量が多くなるので分足などは、200本もあれば十分でしょう。
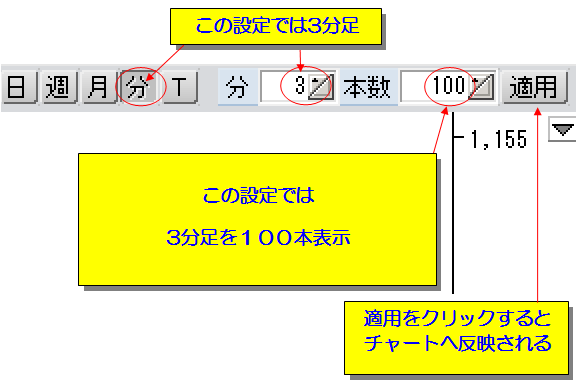
チャート上での右クリックメニューが便利
ローソク足の色を設定
チャート上で右クリックすると下のようなメニューが表示されます。
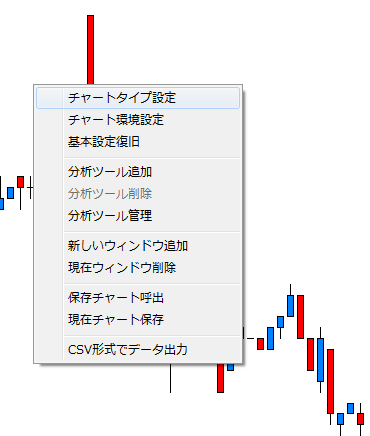
間ニューの一番上にある「チャートタイプ設定」を選択します。
すると下のような画面でローソク足の色を設定することができます。
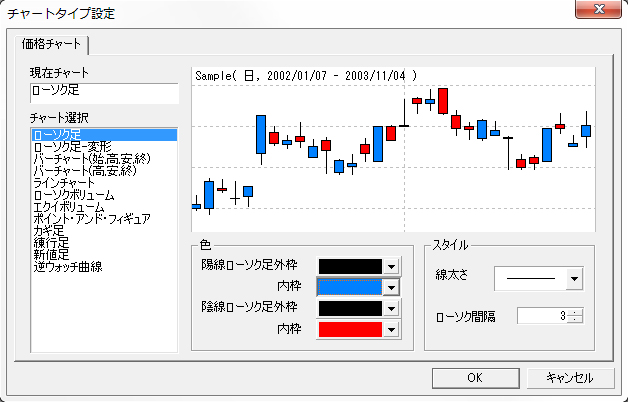
チャートの左側に値段を表示させたい
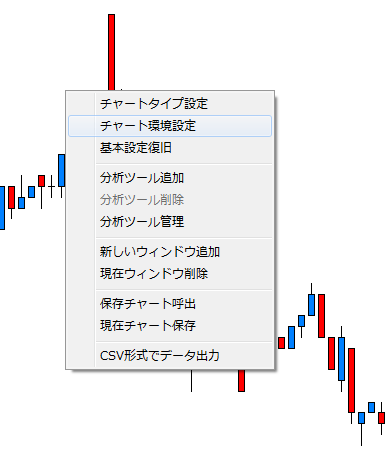
チャート環境設定を選択します。
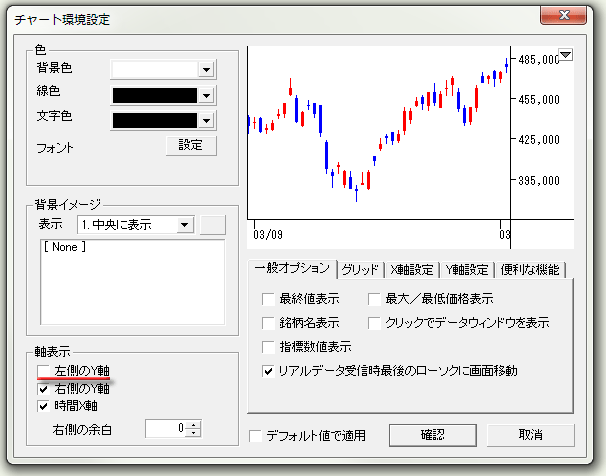
チャートの左側に値段を表示させたい場合は「左側のY軸」にチェックを入れます。
「基本設定復旧」ボタンに注意!
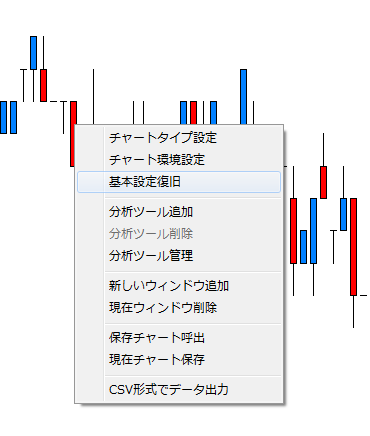
上から3番目の「基本設定復旧」を選択すると、いきなりインストールしたときの設定に戻ります。
そのため、このボタンは押さない方がよい場合がほとんどです。
注意してください。
うっかり上のボタンを押した場合「保存チャート呼出」を使い、戻すことができます。
そのためにも、最初にローソク足の色の組み合わせを設定し、保存しておきましょう。
下がその方法です。
チャートウィンドウの中で右クリックをすると下のようなメニューが表示されます。
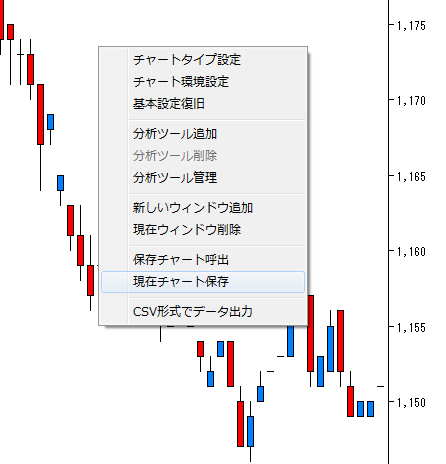
ローソク足の色の組み合わせを設定してください。
そして、現在チャート保存を選択します。
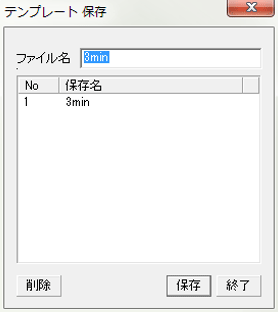
適当な名前を付けて保存します。
ここでは 3min という名前で保存。