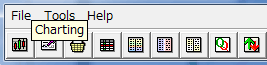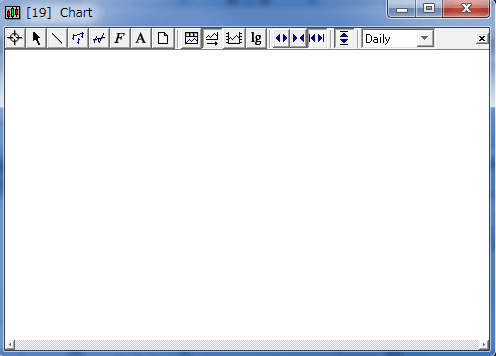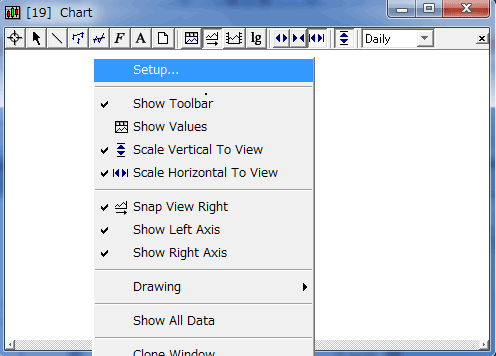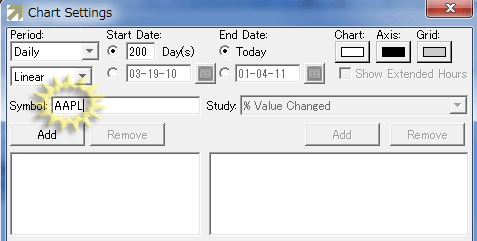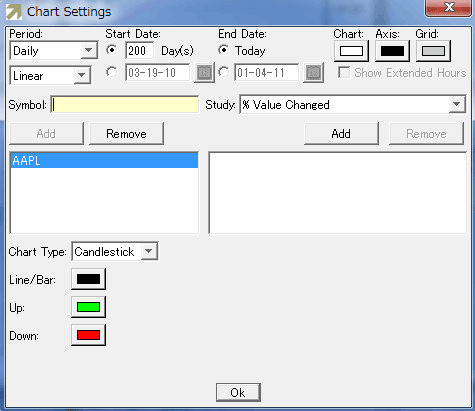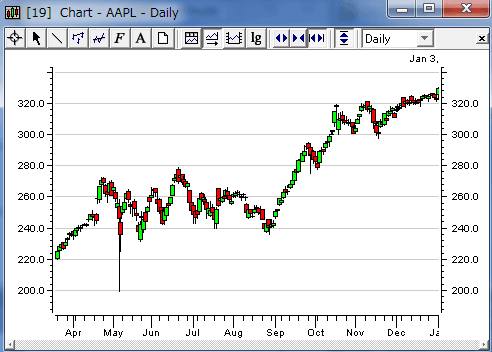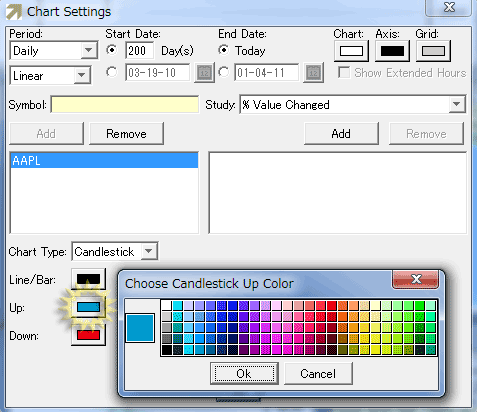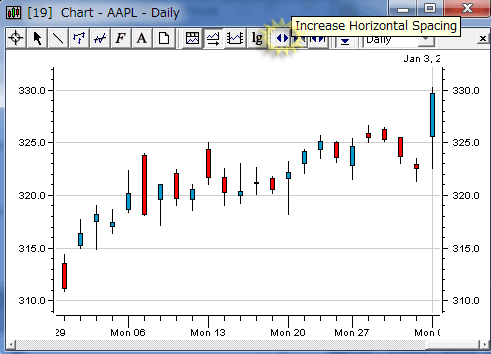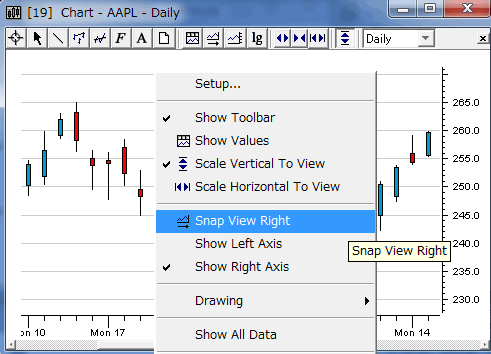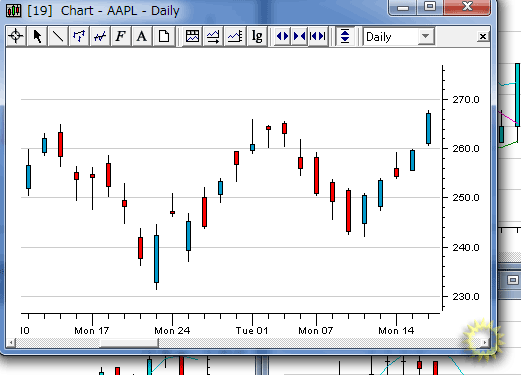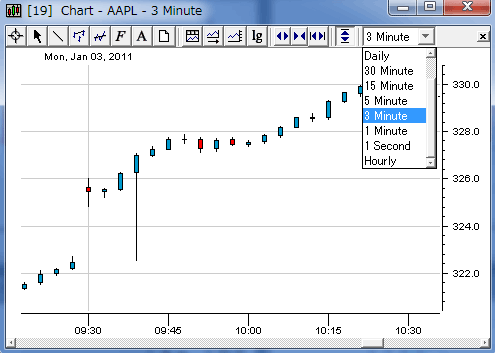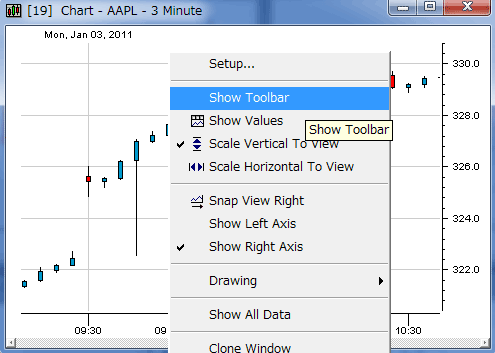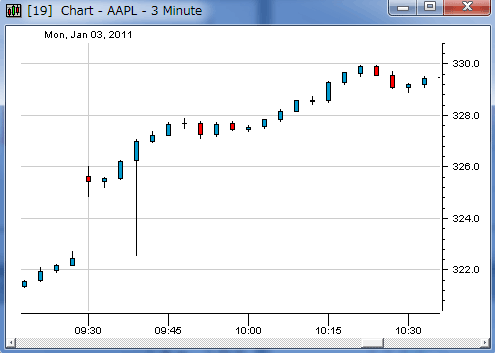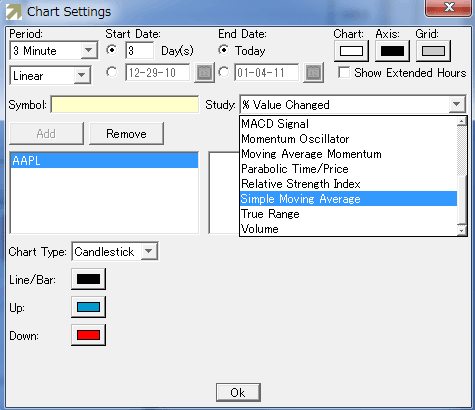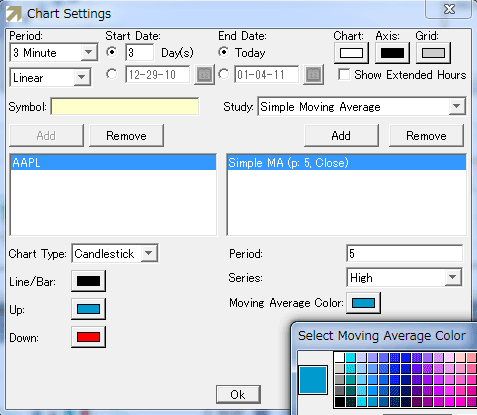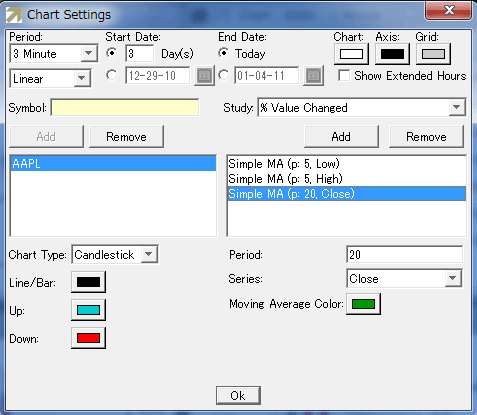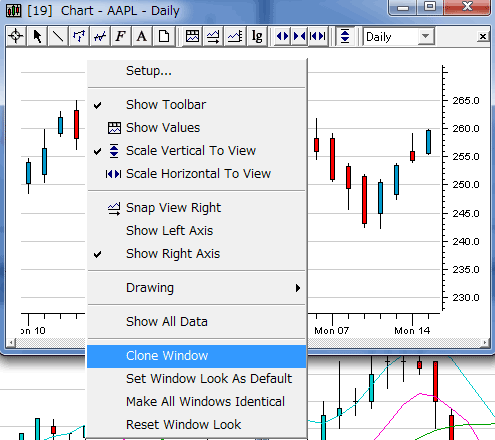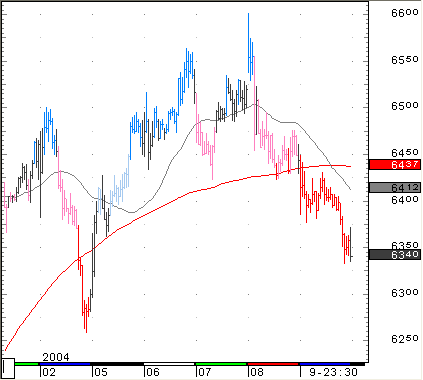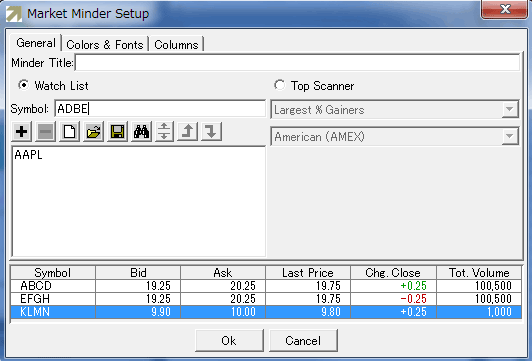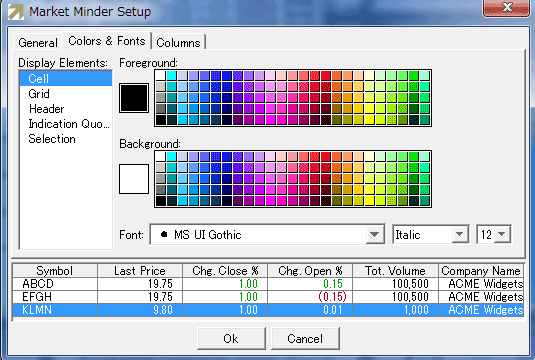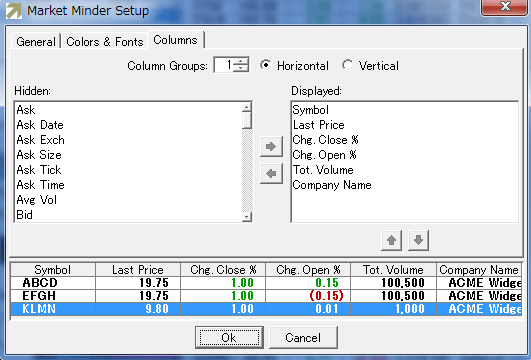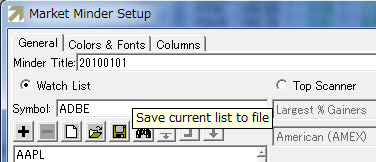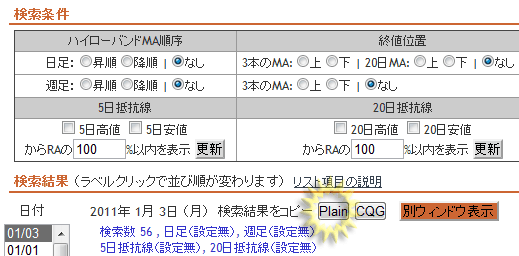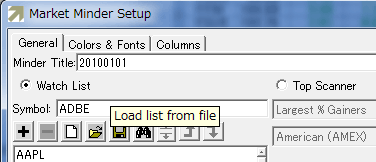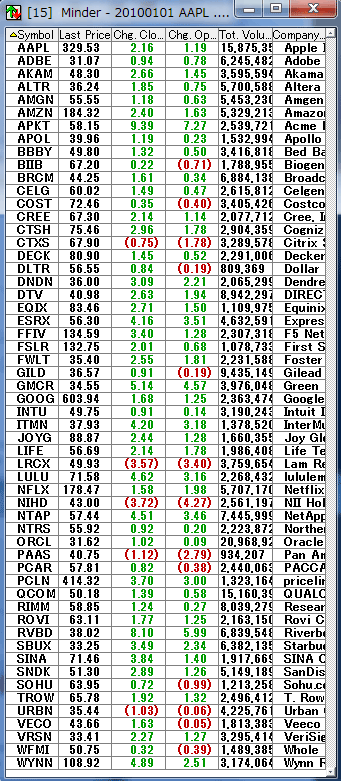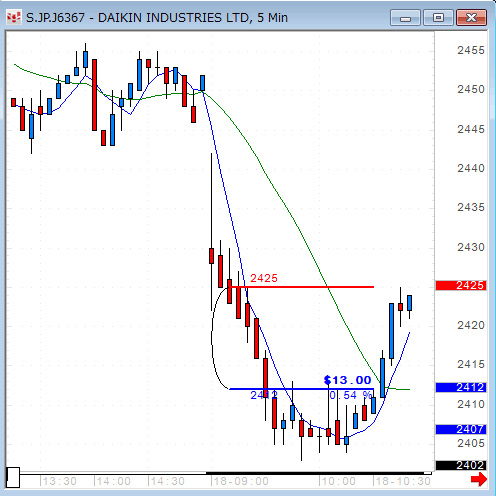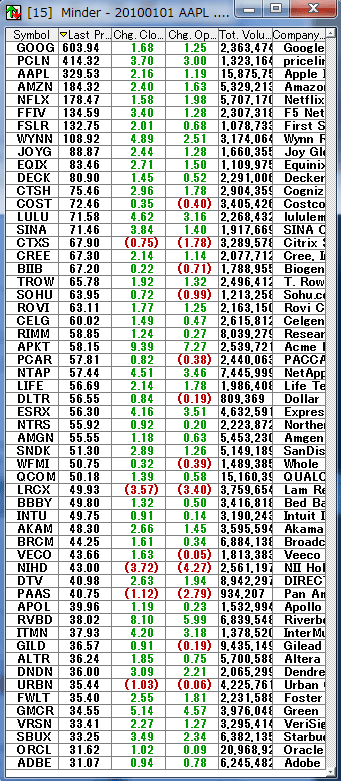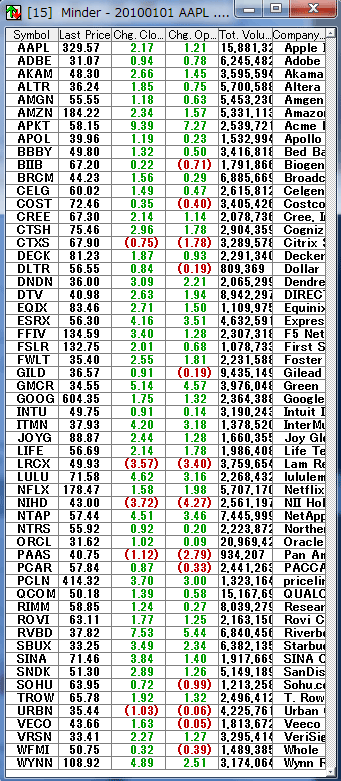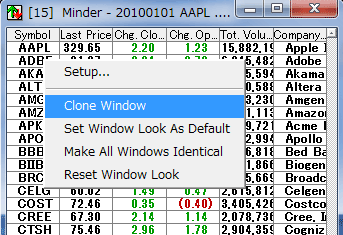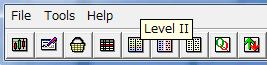
このアイコンをクリックすると執行画面いわゆるレベル2ウィンドウが開きます。
おなじみのレベル2ウィンドウが表示されます。
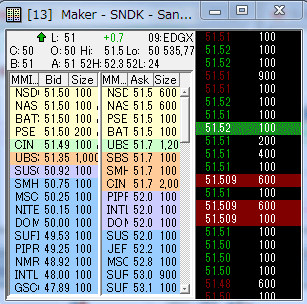
ポイントは下記のようにセッティングを選択し、執行する銘柄の株数を登録しておくという点です。
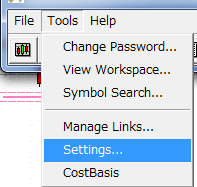
下がセッティングの画面。
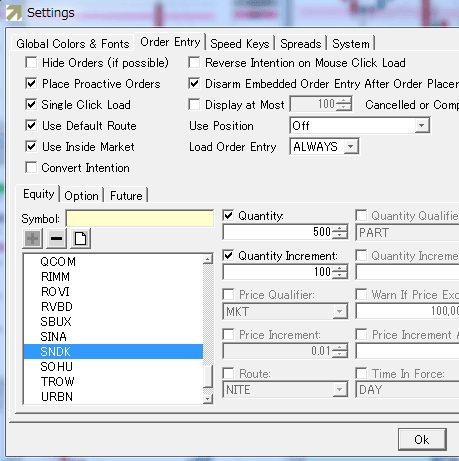
Symbol へ銘柄を入力して + ボタンをクリックすると、このように下のウィンドウへ銘柄を登録しておくことができます。
このリストへは breakscan.com のサービスにある「事前スキャン・リスト」から銘柄を登録しておきます。
上の SNDK の例では株数にチェックを入れ、500株で登録しています。
そして買いの場合レベル2ウィンドウの Ask 側でダブルクリックすると下のようなウィンドウが表示されます。
SNDK は500株で登録してあるので、ダブルクリックで自動的にサイズは500株に設定されるというわけです。
つまり登録さえしておけば、その銘柄を何株でトレードするかを考えなくても、自動的に株数をセットしてくれるというわけです。
あとは使う執行ルートのブタンをクリックするだけ。
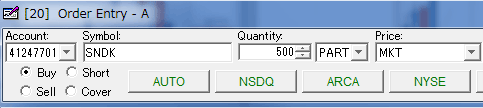
実トレードのアカウントでは、下記のように、すべてのルートがボタンに配置されて表示されます。
このソフトは残念ながら、デモモードではディレイデータとなるためチャートが遅れて表示されます。
実トレードのアカウントなら、すべてがリアルタイムで動きます。
ですからシミュレーショントレードは、ディレイデータでしか行えないのです、
ただワンクリックシミュレーションなら、デモモードでディレイデータであっても一向にかまわないわけです。
リンクの貼り方
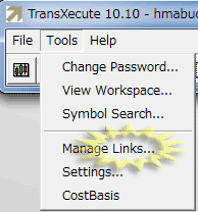
メニューバーの File メニューから Manage Links を選択します。
下のような画面が表示されますが、グループの名前は下の例では mm1 としています。
一つの執行ウィンドウへマーケットマインダーから銘柄をドロップすることを前提としたリンクグループを作る例です。
チャートや執行ウィンドウには、個別の絶対番号がついています。
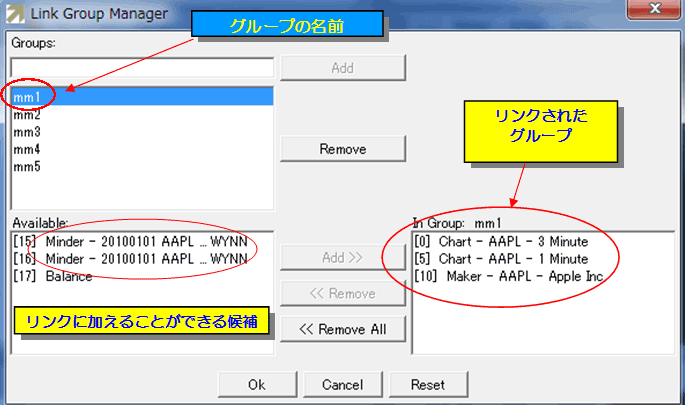
ですからお互いにリンクしているかどうかを設定する際には、番号で識別できます。
そのため、リンクを張る作業はリアルティックより遙かにわかりやすくなっています。
この例では5つの執行ウィンドウがグループとして登録されています。
mm1という名前のグループは、執行ウィンドウと1分チャート3分チャートが相互にリンクされていることがわかります。