この機能は、傾きを補正した画像に対し、これまで捨てていた周囲を補間しつつ復元することで、従来方式よりも画角を狭めることなく仕上げるもの。通常、傾き補正を加えた画像を矩形に切り抜こうとすると、どうしてもデッドスペースが生じる。傾きを補正し、切り抜いた画像は処理前より周囲が狭まる......これは仕方がないことだろう。このたび披露された「コンテンツに応じた切り抜き」は、そうしたこれまでの概念を覆すものだ。イベントではPhotoshop CCへの搭載が示唆されたが、具体的な時期は未定とのことだ。
これは現在「朝の雲」の現像では時々手動で行っている編集作業。
新しい機能とは、これを自動化する機能のようだ。
たとえば、この写真では建物の傾きを補正するため垂直方向へシフトさせるわけだが・・
右側の建物は垂直に補正されるが、代償として下辺の幅が左右に狭くなってしまう。
つまり三角形部分は切り取ったサイズになるため、画像が小さくなるわけだ。
そこで左右の三角形部分を「スポット修復ブラシツール」で塗る。
もちろん「コンテンツに応じる」を選択しておく
すると下のように塗られ、元の幅の四角い画像になるわけだ。
特に空や雲などは、「スポット修復ブラシツール」の独壇場といっていいだろう。
言い換えれば「アラ」が目立ちにくい被写体なのだ。
本来ならこの点線で囲まれた四角い部分しか使えないのだが・・
下のように大きなサイズとして使えるのだ。 ↓
「スポット修復ブラシツール」は、周囲の似たような部分を自動で探し出して、塗ってくれる機能だ。
だが反面、規則正しい模様のようなモノが周囲にあるとうまく行かないことが多い。
サンプルをもう一例
これはオリジナルのショットで、色調などは補正してある状態。
このようにどうしても被写体が歪んでしまう位置からでしか撮れないことも多い。
特に16ミリレンズなどの広角レンズで撮ると、歪みやすくなるのは避けられない。
下は完成した画像。
これも空絡みなので「スポット修復ブラシツール」が効果を発揮してくれた例だ。
右側の電信柱は「スポット修復ブラシツール」で塗って消去。
ダメな時はコピースタンプツールを使い、マニュアルでシコシコと塗ればいい。
さて新しい機能は、どの程度まで自動でうまくやってくれるのだろう?
搭載が楽しみだ。
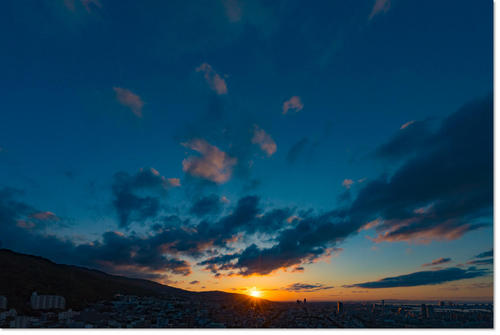
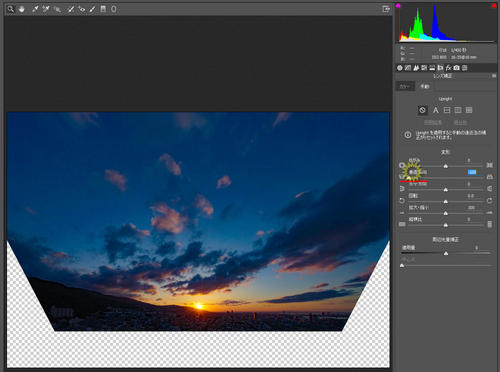
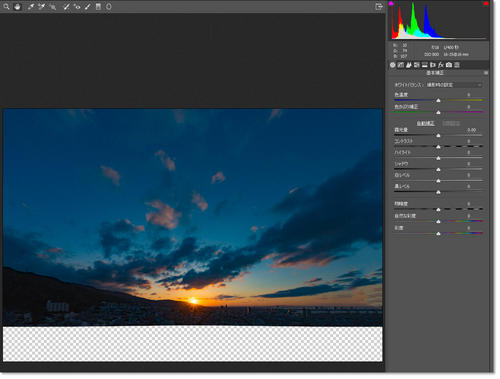
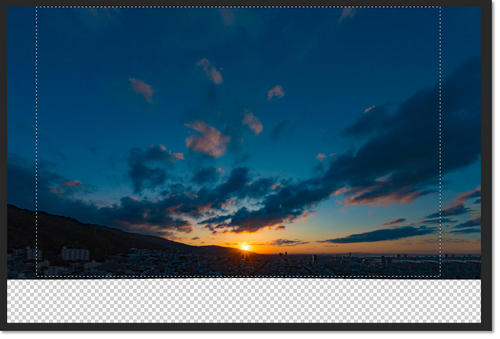
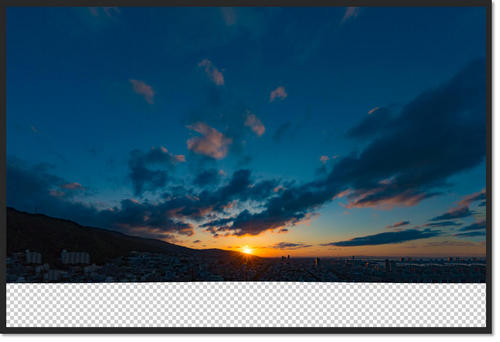


コメントする