今まで Capture it Pro を使っていたのだが、PCを新しくしたので、アクティベートし直したのだが・・
こちらから問い合わせたのだが返答なし。2度送ってもダメ。よく見ると2012年あたりで更新が止まっている。
最近は無料でいいモノがあったりして、ビジネス的にやってゆけなくなったのだろう。
で探し当てたのがこれ。
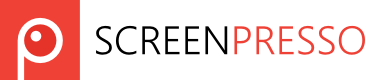
ググってみると・・
画面のスクリーンショットを撮ることができる " スクリーンキャプチャーツール " の紹介
でいくつか紹介されているが、Windows10 をサポートしているものは意外と少ない。
でいくつかテストしてみたが、これが素晴らしかった。
高度な画像編集機能を備えたスクリーンキャプチャーツール。
マウスドラッグで囲んだ矩形領域 / 指定したウインドウ / デスクトップ全体 / スクロールが必要な縦長領域 を、キャプチャして画像や PDF / DOCX / HTML ファイルに書き出すことができます。
キャプチャを時間差で実行する機能や、動画キャプチャ機能、キャプチャした画像に、矢印 / 矩形 / 楕円 / 自由線 / テキスト / 画像 / 吹き出し / 番号 / ルーペ / 括弧 を描画する機能や、任意の箇所をハイライトさせたりぼかしたりする機能、画像をトリミングしたりリサイズしたりする機能... 等々が付いています。
Screenpresso という小洒落た名前は、洋物だからだろう。(笑)
とにかく軽いし、使いやすい。
キモは指定領域のスクリーンショット。
ショートカットキーを使いこのモードで起動すると、チャートウィンドウならその一部をクリックするだけ。
一度キャプチュアすれば、チャートの銘柄を変更。
「前回指定した領域のスクリーンショット」でどんどんキャプチュアしてゆけばいい。
すると下のようなワークスペースへ保存されるので、ここからPhotoshopへドラッグドロップすればOK。
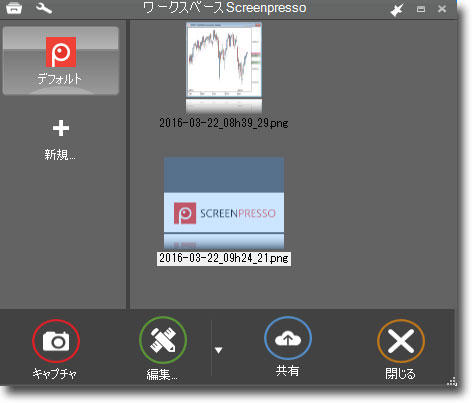
このワークスペースは閉じても保存してある画像はそのままになっている。
そのため、再び開けば保存してある画像は、消えることなく再表示される。
また、ワークスペースの画像をダブルクリックすると・・
このようにいろんなエフェクトをかけることができる。
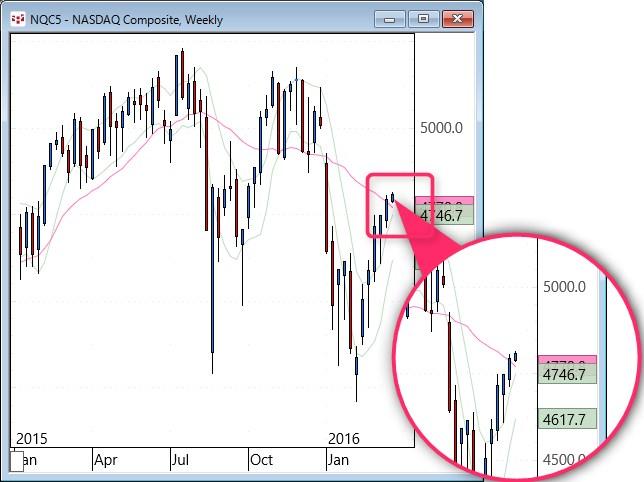
詳細は下記で詳しく解説されている。と丸投げ。(笑)
機能はSkitch超え!画像に美しい注釈を加えられる「Screenpresso」がスゴい
↓
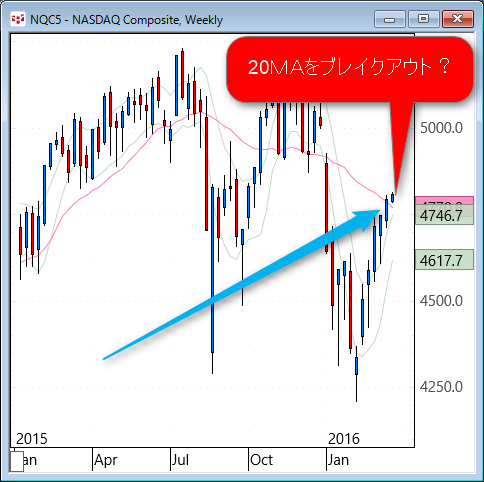
画像の上でこういうことが簡単にできるのだ。
さらに使われているパーツのデザインは、実用に耐える、いわゆる使えるレベルに達している。
初期設定では、ワークスペースは画面内の決まった位置に表示される。
設定 > 高度な設定 > WorkspaceSaveLocation で True に設定。
画面を任意の位置に移動させ、その場所でプログラムを終了。
すると、次回立ち上げ時にはその場所でプログラムが起動する。
よくできたキャプチュアソフトだ。
関連情報
高機能画像注釈ソフト「Screenpresso PRO」の購入方法
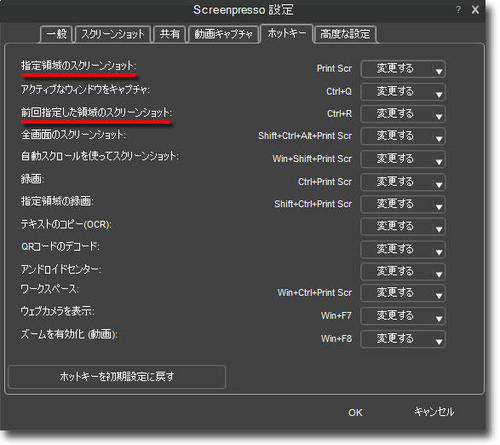
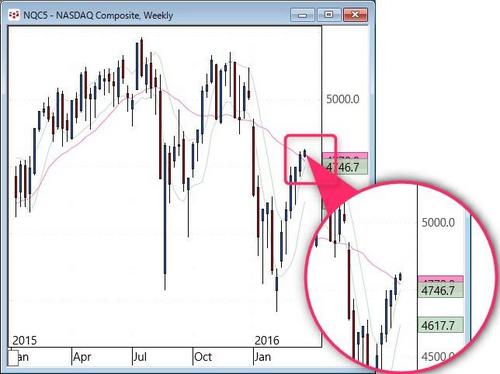
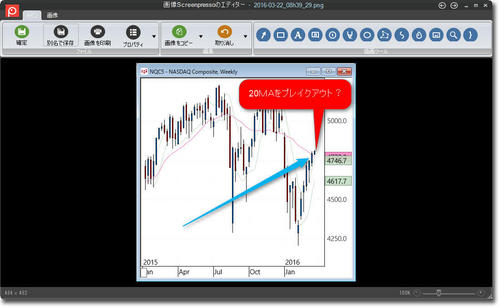
コメントする